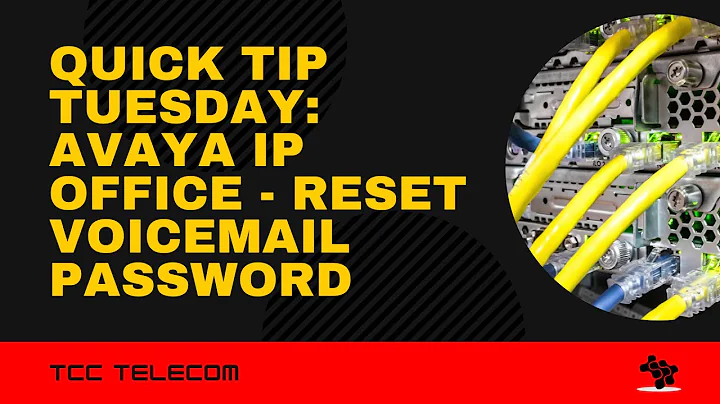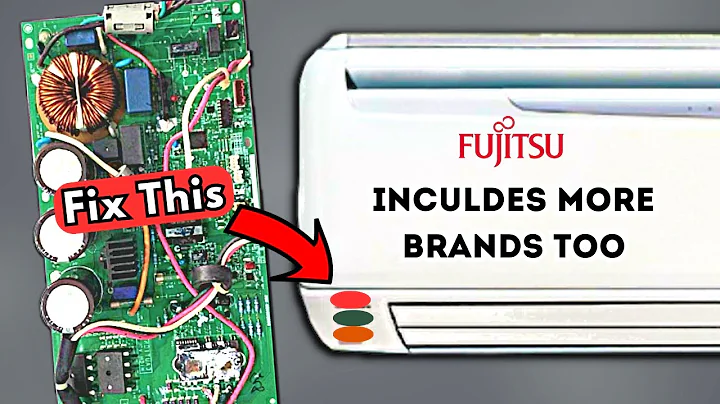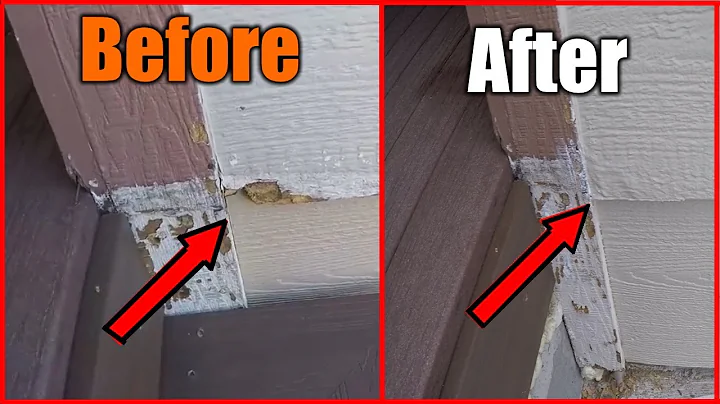Installer Windows 10 sur Chromebook en 2021
Table of Contents
- Comment installer Windows 10 sur un Chromebook (🔴 H1)
- Activer Linux Beta dans les paramètres de Chrome OS (🟠 H2)
- Télécharger le fichier ISO de Windows 10 depuis le site de Microsoft (🟠 H2)
- Transférer le fichier ISO vers le dossier Linux de votre Chromebook (🟠 H2)
- Résoudre les problèmes d'espace insuffisant lors du transfert (🟠 H2)
- Installer KVM pour virtualiser Windows 10 sur Chromebook (🟠 H2)
- Lancer l'application "Virtual Machine" et créer une nouvelle machine virtuelle (🟠 H2)
- Configurer les paramètres de la machine virtuelle (🟡 H3)
- Démarrer Windows 10 sur votre Chromebook (🟡 H3)
- Limitations et problèmes potentiels (🟠 H2)
Comment installer Windows 10 sur un Chromebook (🔴 H1)
Rêvez-vous d'installer Windows 10 sur votre Chromebook ? Bien que cela ne soit pas recommandé pour une utilisation quotidienne, vous pouvez le faire à des fins expérimentales. Dans cet article, je vais vous montrer comment installer Windows 10 sur un Chromebook et vous guider étape par étape dans le processus.
Activer Linux Beta dans les paramètres de Chrome OS (🟠 H2)
Avant de commencer, assurez-vous que votre Chromebook prend en charge Linux Beta. Pour activer cette fonctionnalité, suivez ces étapes :
- Ouvrez les paramètres de Chrome OS.
- Recherchez l'option "Linux (Beta)" dans la liste des paramètres.
- Si vous ne voyez pas cette option, cela signifie que votre Chromebook ne prend pas en charge Linux Beta.
Si vous rencontrez des difficultés pour activer Linux Beta, vous pouvez consulter mes anciennes vidéos sur la façon de remplacer Chrome OS par Windows.
Télécharger le fichier ISO de Windows 10 depuis le site de Microsoft (🟠 H2)
Une fois que vous avez activé Linux Beta, vous pouvez procéder au téléchargement du fichier ISO de Windows 10 sur le site officiel de Microsoft. Voici comment faire :
- Rendez-vous sur le site web de Microsoft et recherchez la section de téléchargement de Windows 10.
- Sélectionnez la version de Windows 10 que vous souhaitez installer (par exemple, Windows 10 Famille ou Windows 10 Professionnel).
- Téléchargez le fichier ISO sur votre Chromebook.
Transférer le fichier ISO vers le dossier Linux de votre Chromebook (🟠 H2)
Une fois le fichier ISO de Windows 10 téléchargé, vous devez le transférer vers le dossier Linux de votre Chromebook. Voici les étapes à suivre :
- Accédez au dossier "Téléchargements" de votre Chromebook.
- Copiez le fichier ISO de Windows 10.
- Collez le fichier dans le dossier "Linux files" (ou tout autre dossier spécifique à Linux) que vous avez après avoir activé Linux Beta.
Résoudre les problèmes d'espace insuffisant lors du transfert (🟠 H2)
Il se peut que vous rencontriez une erreur indiquant que vous n'avez pas suffisamment d'espace pour transférer le fichier ISO. Ne vous inquiétez pas, cette erreur peut être facilement résolue en ajustant la taille allouée à Linux Beta. Voici comment procéder :
- Accédez aux paramètres de l'environnement de développement Linux.
- Modifiez la taille allouée en fonction des spécifications recommandées (au moins 22 gigaoctets pour Windows 10).
- Redimensionnez la taille allouée.
- Réessayez de copier et coller le fichier ISO de Windows 10 vers le dossier Linux. Cette fois-ci, cela devrait fonctionner sans problème.
Installer KVM pour virtualiser Windows 10 sur Chromebook (🟠 H2)
Maintenant que vous avez le fichier ISO de Windows 10 dans le dossier Linux de votre Chromebook, vous devez installer KVM (Kernel-based Virtual Machine) pour pouvoir virtualiser Windows 10. Voici les étapes :
- Ouvrez le terminal de Linux.
- Entrez la commande d'installation de KVM.
- Attendez que toutes les dépendances nécessaires soient téléchargées et installées.
Lancer l'application "Virtual Machine" et créer une nouvelle machine virtuelle (🟠 H2)
Maintenant que KVM est installé, vous pouvez passer à la création d'une nouvelle machine virtuelle pour Windows 10. Voici comment procéder :
- Accédez au dossier des applications Linux de votre Chromebook.
- Recherchez l'application "Virtual Machine" et lancez-la.
- Créez une nouvelle machine virtuelle en utilisant une image locale.
- Sélectionnez le fichier ISO de Windows 10 que vous avez téléchargé précédemment.
- Configurez la quantité de RAM et d'espace de stockage nécessaires pour Windows 10.
Configurer les paramètres de la machine virtuelle (🟡 H3)
Lors de la configuration de la machine virtuelle, assurez-vous de prendre en compte les spécifications recommandées pour une expérience optimale avec Windows 10 sur votre Chromebook. Vous pouvez laisser les autres paramètres par défaut, sauf indication contraire.
Démarrer Windows 10 sur votre Chromebook (🟡 H3)
Une fois que vous avez configuré tous les paramètres de la machine virtuelle, vous pouvez démarrer Windows 10 sur votre Chromebook. Suivez les étapes de l'application "Virtual Machine" pour lancer le système d'exploitation Windows 10.
Limitations et problèmes potentiels (🟠 H2)
Il est important de noter que l'installation de Windows 10 sur un Chromebook de cette manière présente certaines limitations et problèmes potentiels. Voici quelques-uns d'entre eux :
- Les performances de Windows 10 sont généralement plus lentes et moins réactives lorsqu'il est virtualisé sur un Chromebook.
- Certains bugs peuvent survenir, tels que le curseur qui apparaît comme un point noir ou des fermetures aléatoires de la fenêtre de virtualisation.
- Il est recommandé d'utiliser cette configuration uniquement à des fins expérimentales, et non pour une utilisation quotidienne.
N'hésitez pas à essayer cette méthode si vous êtes intéressé par l'installation de Windows 10 sur votre Chromebook, mais gardez à l'esprit les limitations et les problèmes potentiels.
FAQ
Q1: Est-il possible d'installer Windows 10 sur n'importe quel Chromebook ?
A1: Non, tous les Chromebooks ne prennent pas en charge Linux Beta, ce qui est nécessaire pour installer Windows 10. Veuillez vérifier si votre Chromebook est compatible avant de commencer le processus.
Q2: Est-ce que l'installation de Windows 10 sur un Chromebook supprimera Chrome OS ?
A2: Non, l'installation de Windows 10 se fait de manière virtuelle et ne supprime pas Chrome OS de votre Chromebook. Vous pouvez utiliser les deux systèmes d'exploitation en parallèle.
Q3: Quelles sont les spécifications recommandées pour une expérience optimale avec Windows 10 sur un Chromebook ?
A3: Il est recommandé d'allouer au moins 22 gigaoctets d'espace de stockage et une quantité suffisante de RAM pour Windows 10. Assurez-vous également que votre Chromebook dispose d'une configuration matérielle adéquate pour exécuter Windows 10 de manière fluide.
Ressources utiles
 WHY YOU SHOULD CHOOSE Proseoai
WHY YOU SHOULD CHOOSE Proseoai