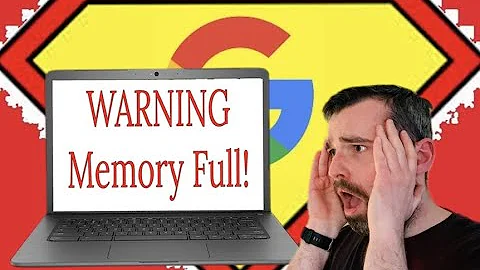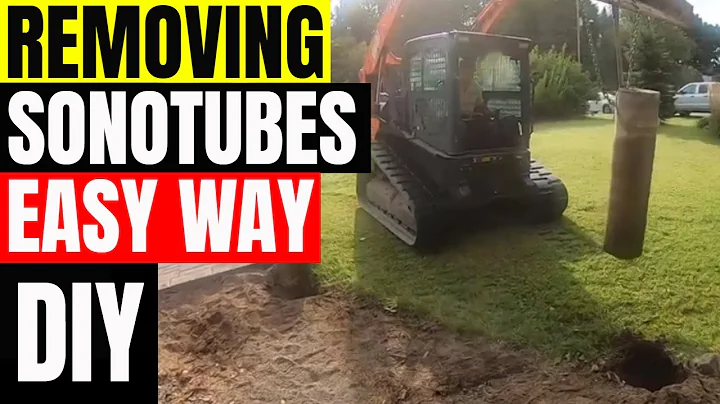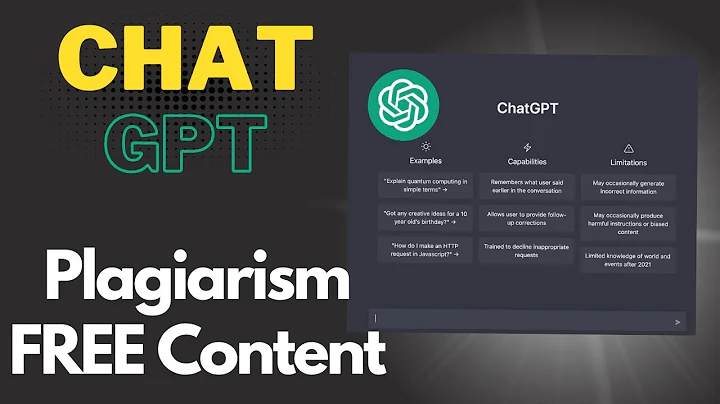Intégration WeConnectPay - Paiement et Remboursement avec WooCommerce et Clover
Table of Contents
- 🛒 Introduction
- 🔄 Connecting your Clover payment account with WooCommerce on WordPress
- 📲 Installing the WeConnectPay Plugin
- 🔧 Configuring WooCommerce Settings
- 🔑 Linking Clover and WordPress
- 🛍️ Testing the Payment Integration
- 🔍 Searching and Managing Orders on Clover
- 🔙 Processing Refunds with Clover Integration
- 💰 Confirming Refunds and Viewing Payment Details
- ❓ Frequently Asked Questions
🛒 Introduction
Dans cette vidéo rapide, nous allons vous montrer comment connecter votre compte de paiement Clover à votre boutique WooCommerce sur WordPress. Suivez les étapes ci-dessous pour intégrer ces deux plateformes et commencer à accepter des paiements par carte de crédit en toute simplicité.
🔄 Connecting your Clover payment account with WooCommerce on WordPress
Pour commencer, rendez-vous sur le marché de l'application Clover et recherchez "WeConnectPay" ou cliquez sur le lien ci-dessous pour vous y rendre directement. Une fois sur le site, choisissez un plan et acceptez les conditions générales.
📲 Installing the WeConnectPay Plugin
Une fois cette étape terminée, vous serez redirigé vers le site Web de WeConnectPay, où vous trouverez une liste complète des étapes à suivre, ainsi qu'une vidéo explicative vous montrant comment installer le plugin.
Pour installer le plugin WeConnectPay sur votre site WordPress, accédez à votre tableau de bord d'administration WordPress. Cliquez sur "Extensions" dans le menu, puis sélectionnez "Ajouter une nouvelle".
Recherchez le plugin "WeConnectPay" dans la liste des extensions disponibles, puis cliquez sur "Installer" et enfin sur "Activer" pour l'activer sur votre site.
🔧 Configuring WooCommerce Settings
Une fois le plugin activé, recherchez le plugin dans la liste des extensions installées et cliquez sur "Réglages WooCommerce". Cette action vous dirigera vers une page où vous devrez vous connecter à Clover pour lier votre compte WooCommerce à Clover.
Sélectionnez le marchand Clover que vous souhaitez connecter si vous avez plusieurs comptes, puis cliquez sur "Continuer". Vos paiements seront alors activés pour votre boutique en ligne.
🔑 Linking Clover and WordPress
Pour vous assurer que la connexion entre WooCommerce et Clover a bien fonctionné, effectuez un test rapide. Allez sur votre site Web, sélectionnez l'un de vos produits, ajoutez-le au panier, puis procédez à la commande.
Dans les informations de paiement, vous remarquerez le message "Securisée par Clover", ce qui signifie que la connexion est bien établie. Passez une commande de test pour confirmer que tout fonctionne correctement.
🛍️ Testing the Payment Integration
Après avoir passé une commande de test, vérifiez si la commande apparaît dans la section "Commandes" de votre tableau de bord WooCommerce. Une fois confirmé, cette commande devrait également apparaître dans votre compte Clover.
🔍 Searching and Managing Orders on Clover
Si vous souhaitez rechercher une commande particulière, copiez l'ID de commande de WooCommerce et recherchez-le dans le panneau des commandes sur votre compte Clover. Vous verrez tous les détails de la transaction, y compris les articles achetés et la confirmation de paiement.
🔙 Processing Refunds with Clover Integration
Si vous devez effectuer un remboursement, retournez à votre tableau de bord WooCommerce. Sélectionnez la commande correspondante et cliquez sur "Rembourser". Grâce à l'intégration avec Clover, vous pourrez rembourser de manière individualisée les articles de la commande.
En confirmant le remboursement, le montant total sera déduit et affiché comme étant remboursé dans Clover et WooCommerce.
💰 Confirming Refunds and Viewing Payment Details
Revenez ensuite à Clover et actualisez la commande. Vous verrez une liste de tous les articles remboursés. Si le remboursement était partiel, les articles remboursés seront clairement indiqués. Vous pouvez cliquer sur "Détails" pour voir les détails du paiement et du remboursement.
Vous trouverez également un reçu de paiement et un reçu de remboursement correspondants pour chaque transaction effectuée.
❓ Frequently Asked Questions
Q: Do I need to have a Clover account to use the WeConnectPay plugin on WooCommerce?
A: Yes, you will need to have a Clover payment account in order to connect it with your WooCommerce store.
Q: Can I connect multiple Clover merchants to my WooCommerce store?
A: Yes, you can select the specific Clover merchant you want to connect during the setup process.
Q: Can I refund individual items from an order using the Clover integration?
A: Yes, the Clover integration allows you to refund individual items from an order, giving you more control over the refund process.
Q: How can I view the payment details and receipts for a transaction made through Clover?
A: In your Clover account, you can view the payment details and access the payment receipt for each transaction, including refunds.
Q: Who should I contact if I have further questions or need assistance?
A: If you have any further questions or need assistance, please contact our support team for prompt help and guidance.
Resources:
 WHY YOU SHOULD CHOOSE Proseoai
WHY YOU SHOULD CHOOSE Proseoai