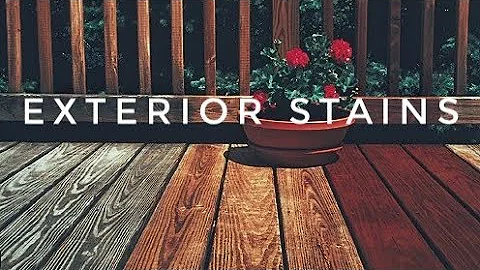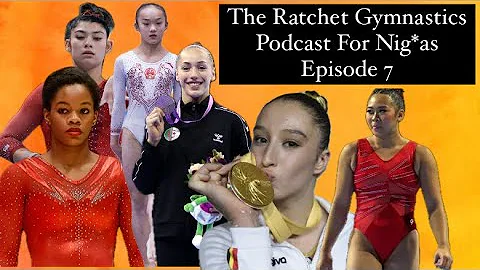La référence Harvard dans Word : apprenez à citer avec précision
Table des matières
- Introduction
- Les bases de la référence Harvard
- Utiliser la référence Harvard dans Microsoft Word
- 3.1. Changer le style de référence par défaut
- 3.2. Insérer une citation
- 3.3. Ajouter une source
- 3.4. Utiliser un auteur collectif
- Les différents types de sources
- 4.1. Les notes de cours
- 4.2. Les sites web
- 4.2.1. Auteurs corporatifs
- 4.2.2. Les pages spécifiques sur un site web
- Mettre à jour les citations et la bibliographie
- Conclusion
Utiliser la référence Harvard dans Microsoft Word 📚
L'utilisation d'un système de citation approprié dans vos travaux académiques est crucial pour donner du crédit aux sources que vous utilisez. La référence Harvard est l'un des styles de citation les plus couramment utilisés, et il existe une méthode simple pour l'utiliser dans Microsoft Word. Dans cet article, nous allons vous guider étape par étape pour utiliser la référence Harvard et vous montrer quelques conseils pratiques pour gérer différents types de sources.
Introduction
Avant de plonger dans les détails, il est essentiel de comprendre les bases de la référence Harvard. Ce style de citation utilise un système d'auteur-date, ce qui signifie que vous devez indiquer le nom de l'auteur et l'année de publication de la source dans votre texte. Vous inclurez également une liste complète des sources utilisées à la fin de votre travail, appelée bibliographie.
Les bases de la référence Harvard
Avant de commencer à utiliser la référence Harvard dans Microsoft Word, vous devez vous assurer que le style de citation par défaut est défini sur Harvard. Par défaut, Word est configuré pour utiliser le style APA, vous devrez donc effectuer ce changement manuellement. Allons-y.
Changer le style de référence par défaut
- Ouvrez Microsoft Word et accédez à l'onglet "Références" dans le ruban.
- Vous verrez un groupe appelé "Style de citation". Vérifiez quel style est actuellement sélectionné. S'il n'est pas défini sur "Harvard", cliquez sur la flèche déroulante à côté du style et sélectionnez "Harvard".
Maintenant que nous avons configuré le bon style de citation, nous pouvons commencer à insérer des citations.
Insérer une citation
Lorsque vous rédigez votre travail, vous devrez insérer des citations pour indiquer les sources que vous utilisez pour soutenir vos arguments. Voici comment insérer une citation dans votre texte :
- Placez votre curseur à l'endroit où vous souhaitez insérer la citation.
- Accédez à l'onglet "Références" dans le ruban.
- Cliquez sur le bouton "Insérer une citation".
- Une fenêtre contextuelle s'ouvrira, vous donnant plusieurs options pour rechercher votre source. Par exemple, si votre source est des notes de cours, vous pouvez taper le titre des notes de cours dans la barre de recherche et Word affichera les résultats correspondants.
Ajouter une source
Maintenant que vous savez comment insérer une citation, parlons de l'ajout d'une nouvelle source à votre liste de sources utilisées. Vous devrez le faire chaque fois que vous citez une nouvelle source pour la première fois. Voici comment ajouter une source :
- Accédez à l'onglet "Références" dans le ruban.
- Cliquez sur le bouton "Ajouter une nouvelle source".
- Une fenêtre contextuelle s'ouvrira, vous permettant de spécifier les détails de votre source. Par exemple, si vous avez des notes de cours provenant d'un auteur collectif, vous pouvez cocher la case "Auteur collectif" et saisir le nom du cours dans le champ prévu à cet effet.
- Une fois que vous avez rempli tous les champs nécessaires, cliquez sur "OK" pour ajouter la source.
Poursuivez ce processus pour toutes les autres sources que vous souhaitez citer dans votre travail. N'oubliez pas d'ajouter autant de détails que possible pour rendre votre citation précise et facile à suivre.
Utiliser un auteur collectif
Lorsque vous citez des notes de cours ou d'autres sources provenant d'un auteur collectif, vous devez spécifier cela dans votre citation. Voici comment faire :
- Assurez-vous que vous êtes dans l'onglet "Références" dans le ruban.
- Sélectionnez la source dont vous voulez modifier les détails.
- Cliquez sur le bouton "Modifier la source" (représenté par un crayon).
- Cochez la case "Auteur corporatif".
- Saisissez le nom du cours ou de l'auteur collectif dans le champ prévu à cet effet.
- Cliquez sur "OK" pour enregistrer les modifications.
Cette méthode d'utilisation d'un auteur collectif s'applique également aux sources provenant de sites web ou d'autres sources similaires.
Les différents types de sources
Maintenant que vous savez comment insérer des citations et ajouter des sources, il est important de comprendre comment gérer différents types de sources, tels que les notes de cours et les sites web.
Les notes de cours
Les notes de cours peuvent provenir de différentes sources, comme vos propres notes prises en classe ou des matériaux fournis par vos professeurs. Lorsque vous citez des notes de cours, il est essentiel d'être spécifique sur la série de notes à laquelle vous faites référence. Voici comment procéder :
- Lorsque vous ajoutez une source de notes de cours, assurez-vous de sélectionner l'option "Miscellaneous" (divers).
- Au lieu de mettre un auteur spécifique, cochez la case "Auteur corporatif".
- Saisissez le nom du cours dans le champ prévu à cet effet.
- Ajoutez une indication supplémentaire pour spécifier la série de notes de cours dont vous parlez.
- Cliquez sur "OK" pour enregistrer les modifications.
De cette façon, vous pouvez faire référence à des notes de cours spécifiques sans ambiguïté.
Les sites web
Lorsque vous citez un site web, il est important de noter que la plupart du temps, les auteurs sont des entités plutôt que des individus spécifiques. Vous devez donc utiliser des auteurs corporatifs dans ces cas-là. Voici comment le faire :
- Lorsque vous ajoutez une source de site web, assurez-vous de sélectionner l'option "Website" (site web).
- Si le site web a un auteur corporatif, cochez la case "Auteur corporatif" et saisissez le nom de l'entreprise ou de l'organisation dans le champ prévu à cet effet.
- Ajoutez le titre de la page spécifique où vous avez trouvé les informations.
- Si possible, ajoutez l'année de publication du site web.
- Cliquez sur "OK" pour enregistrer les modifications.
Assurez-vous également de noter l'URL du site web dans la citation de manière à ce que les lecteurs puissent y accéder facilement.
Mettre à jour les citations et la bibliographie
Une fois que vous avez inséré toutes vos citations et ajouté toutes vos sources, il est important de savoir comment mettre à jour automatiquement les citations et la bibliographie lorsque vous apportez des modifications à votre document.
- Accédez à l'onglet "Références" dans le ruban.
- Cliquez sur le bouton "Mettre à jour les citations et la bibliographie".
- Sélectionnez "Mettre à jour les citations et la bibliographie" dans le menu déroulant.
- Word mettra automatiquement à jour toutes vos citations et votre bibliographie en fonction des modifications que vous avez apportées.
Cela peut être particulièrement utile lorsque vous ajoutez de nouvelles citations ou lorsque vous modifiez les détails de vos sources existantes.
Conclusion
La référence Harvard est un système de citation largement utilisé dans le milieu académique. Dans cet article, nous avons exploré comment utiliser la référence Harvard dans Microsoft Word, en nous concentrant sur l'insertion de citations, l'ajout de sources et la gestion de différents types de sources tels que les notes de cours et les sites web. En suivant ces étapes simples, vous serez en mesure de citer vos sources de manière précise et appropriée, renforçant ainsi la crédibilité de votre travail.
Maintenant, vous êtes prêt à utiliser la référence Harvard dans vos travaux académiques avec confiance !
 WHY YOU SHOULD CHOOSE Proseoai
WHY YOU SHOULD CHOOSE Proseoai