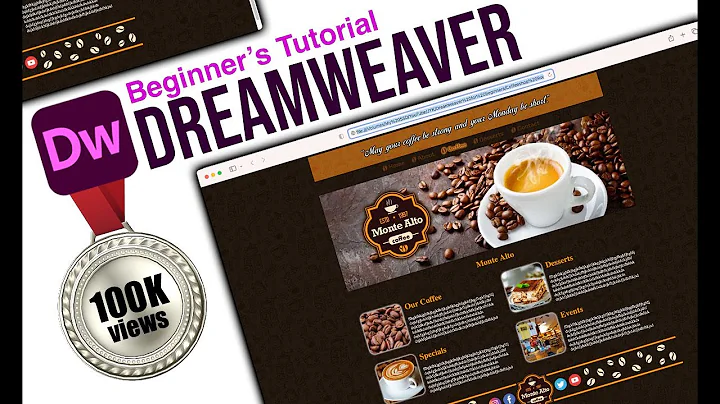Les 20 meilleures formules Google Sheets !
Table of Contents
- Introduction
- Formule d'addition
- Formule de soustraction
- Formule de multiplication
- Formule de division
- Formule de somme
- Formule MIN
- Formule MAX
- Formule de moyenne
- Formule MEDIANE
- Formule MODE
- Formule SI
- Formule RECHERCHEV
- Formule CONCATENER
- Formule CONVERTIR
- Formule AUJOURDHUI
- Formule MAINTENANT
- Formule LEN
- Conclusion
📝 Introduction
Dans cet article, nous allons explorer les 20 meilleures formules et fonctions dans Google Sheets. Que vous soyez débutant ou expérimenté, ces formules vous donneront une bonne base pour utiliser Google Sheets de manière efficace. De l'addition à la conversion en passant par la recherche et le calcul de la moyenne, nous couvrirons une variété de formules pour vous aider à devenir un expert en feuilles de calcul. Commençons !
🧮 Formule d'addition
La formule d'addition est l'une des formules les plus basiques mais aussi les plus utiles dans Google Sheets. Elle vous permet d'ajouter rapidement des valeurs entre elles. Pour utiliser la formule d'addition, commencez par taper le signe égal (=), puis entrez les nombres que vous souhaitez additionner séparés par le signe plus (+). Par exemple, si vous voulez additionner les chiffres 5 et 3, vous pouvez entrer "=5+3". Appuyez sur Entrée et la somme des deux chiffres apparaîtra.
Cette formule est particulièrement utile lorsque vous avez besoin d'ajouter des valeurs provenant de différentes cellules. Au lieu d'entrer manuellement les chiffres, vous pouvez simplement référencer les cellules. Par exemple, si vous voulez ajouter les nombres des cellules A1 et B1, vous pouvez entrer "=A1+B1". Le résultat de l'addition s'affichera automatiquement.
➖ Formule de soustraction
La formule de soustraction est similaire à la formule d'addition, mais elle est utilisée pour soustraire des valeurs entre elles. Pour utiliser la formule de soustraction, commencez par taper le signe égal (=), puis entrez la première valeur, suivi du signe moins (-), puis la deuxième valeur. Par exemple, pour soustraire 8 de 12, vous pouvez entrer "=12-8". Appuyez sur Entrée et la différence entre les deux chiffres s'affichera.
Comme pour la formule d'addition, vous pouvez également utiliser des références de cellules pour effectuer des soustractions. Par exemple, si vous voulez soustraire le contenu de la cellule A1 du contenu de la cellule B1, vous pouvez entrer "=A1-B1". Le résultat de la soustraction s'affichera automatiquement.
✖️ Formule de multiplication
La formule de multiplication vous permet de multiplier rapidement des valeurs entre elles. Pour utiliser la formule de multiplication, commencez par taper le signe égal (=), puis entrez la première valeur, suivie du signe multiplicateur (), puis la deuxième valeur. Par exemple, pour multiplier 5 par 3, vous pouvez entrer "=53". Appuyez sur Entrée et le produit des deux chiffres s'affichera.
Vous pouvez également utiliser des références de cellules pour effectuer des multiplications. Par exemple, si vous voulez multiplier le contenu de la cellule A1 par le contenu de la cellule B1, vous pouvez entrer "=A1*B1". Le résultat de la multiplication s'affichera automatiquement.
➗ Formule de division
La formule de division vous permet de diviser des valeurs entre elles. Pour utiliser la formule de division, commencez par taper le signe égal (=), puis entrez la première valeur, suivie du signe de division (/), puis la deuxième valeur. Par exemple, pour diviser 12 par 4, vous pouvez entrer "=12/4". Appuyez sur Entrée et le quotient des deux chiffres s'affichera.
Comme pour les formules précédentes, vous pouvez également utiliser des références de cellules pour effectuer des divisions. Par exemple, si vous voulez diviser le contenu de la cellule A1 par le contenu de la cellule B1, vous pouvez entrer "=A1/B1". Le résultat de la division s'affichera automatiquement.
📚 Formule de somme
La formule de somme vous permet d'additionner rapidement une série de valeurs. Plutôt que d'entrer manuellement chaque valeur à additionner, vous pouvez utiliser la formule de somme pour automatiser le processus. Pour utiliser la formule de somme, commencez par taper le signe égal (=), puis entrez la fonction "SUM", ou "SOMME" en français, ouvrez une parenthèse, puis vous pouvez sélectionner les cellules que vous souhaitez additionner. Par exemple, si vous voulez additionner les cellules A1, A2 et A3, vous pouvez taper "=SUM(A1:A3)". Appuyez sur Entrée et la somme des cellules sélectionnées s'affichera.
La formule de somme est particulièrement utile lorsque vous avez une grande quantité de données à additionner. A la place de taper "=A1+A2+A3+..." vous pouvez simplement utiliser "=SUM(A1:A100)" par exemple pour additionner les cellules A1 à A100.
⬇️ Formule MIN
La formule MIN vous permet de trouver la valeur minimale parmi un ensemble de chiffres. Pour utiliser la formule MIN, commencez par taper le signe égal (=), puis entrez la fonction "MIN", ou "MIN", ouvrez une parenthèse, puis vous pouvez sélectionner les cellules que vous souhaitez évaluer. Par exemple, si vous voulez trouver la valeur minimale des cellules A1 à A10, vous pouvez taper "=MIN(A1:A10)". Appuyez sur Entrée et la valeur minimale s'affichera.
La formule MIN peut être utile lorsque vous voulez rapidement trouver le chiffre le plus bas dans une série de chiffres. Par exemple, si vous avez une liste de prix et que vous voulez trouver le prix le plus bas, vous pouvez utiliser la formule MIN pour le trouver rapidement.
⬆️ Formule MAX
La formule MAX vous permet de trouver la valeur maximale parmi un ensemble de chiffres. Pour utiliser la formule MAX, commencez par taper le signe égal (=), puis entrez la fonction "MAX" ou "MAX", ouvrez une parenthèse, puis vous pouvez sélectionner les cellules que vous souhaitez évaluer. Par exemple, si vous voulez trouver la valeur maximale des cellules A1 à A10, vous pouvez taper "=MAX(A1:A10)". Appuyez sur Entrée et la valeur maximale s'affichera.
La formule MAX est utile lorsque vous avez une série de chiffres et que vous voulez trouver le chiffre le plus élevé rapidement. Par exemple, si vous avez une liste de notes et que vous voulez trouver la note la plus élevée, vous pouvez utiliser la formule MAX pour trouver cette information.
🧮 Formule de moyenne
La formule de moyenne, ou "MOYENNE" en français, vous permet de calculer rapidement la moyenne d'un ensemble de chiffres. Pour utiliser la formule de moyenne, commencez par taper le signe égal (=), puis entrez la fonction "AVERAGE" ou "MOYENNE", ouvrez une parenthèse, puis vous pouvez sélectionner les cellules que vous souhaitez évaluer. Par exemple, si vous voulez calculer la moyenne des cellules A1 à A10, vous pouvez taper "=AVERAGE(A1:A10)". Appuyez sur Entrée et la moyenne s'affichera.
La formule de moyenne est particulièrement utile lorsque vous avez une série de chiffres et que vous voulez obtenir rapidement leur moyenne. Par exemple, si vous voulez calculer la moyenne des notes d'un élève, vous pouvez utiliser la formule de moyenne pour trouver cette information.
🎯 Formule MEDIANE
La formule MEDIANE vous permet de trouver la valeur médiane parmi un ensemble de chiffres. La valeur médiane est la valeur centrale d'un ensemble de chiffres triés par ordre croissant. Pour utiliser la formule MEDIANE, commencez par taper le signe égal (=), puis entrez la fonction "MEDIAN", ou "MEDIANE", ouvrez une parenthèse, puis vous pouvez sélectionner les cellules que vous souhaitez évaluer. Par exemple, si vous voulez trouver la valeur médiane des cellules A1 à A10, vous pouvez taper "=MEDIAN(A1:A10)". Appuyez sur Entrée et la valeur médiane s'affichera.
La formule MEDIANE est utile lorsque vous avez une série de chiffres et que vous voulez trouver la valeur médiane pour avoir une idée de la valeur centrale de cet ensemble de données. Par exemple, si vous avez une liste de notes et que vous voulez trouver la note médiane, vous pouvez utiliser la formule MEDIANE pour le faire.
🔢 Formule MODE
La formule MODE vous permet de trouver la valeur qui apparaît le plus fréquemment dans un ensemble de chiffres. Pour utiliser la formule MODE, commencez par taper le signe égal (=), puis entrez la fonction "MODE", ou "MODE", ouvrez une parenthèse, puis vous pouvez sélectionner les cellules que vous souhaitez évaluer. Par exemple, si vous voulez trouver la valeur qui apparaît le plus fréquemment dans les cellules A1 à A10, vous pouvez taper "=MODE(A1:A10)". Appuyez sur Entrée et la valeur la plus fréquente s'affichera.
La formule MODE est utile lorsque vous avez une série de chiffres et que vous voulez trouver la valeur qui se répète le plus souvent. Par exemple, si vous avez une liste de votes et que vous voulez trouver la réponse la plus populaire, vous pouvez utiliser la formule MODE pour le faire.
❓ Formule SI
La formule SI vous permet d'effectuer un test logique et de renvoyer une valeur en fonction du résultat du test. Pour utiliser la formule SI, commencez par taper le signe égal (=), puis entrez la fonction "SI", ou "IF" en anglais, ouvrez une parenthèse, puis entrez le test logique que vous souhaitez effectuer. Par exemple, si vous voulez vérifier si une valeur est supérieure à 10, vous pouvez entrer ">10". Ensuite, entrez la valeur à renvoyer si le test est vrai, suivi d'une virgule, puis la valeur à renvoyer si le test est faux. Par exemple, si vous voulez renvoyer "Oui" si la valeur est supérieure à 10 et "Non" si elle est inférieure à 10, vous pouvez taper "=SI(A1>10,"Oui","Non")". Appuyez sur Entrée et la valeur renvoyée s'affichera.
La formule SI est utile lorsque vous avez besoin de prendre une décision en fonction d'un test logique. Par exemple, si vous avez une feuille de calcul de notes d'étudiants et que vous voulez renvoyer "Réussite" si la note est supérieure ou égale à 10 et "Échec" si elle est inférieure à 10, vous pouvez utiliser la formule SI pour le faire.
🔍 Formule RECHERCHEV
La formule RECHERCHEV vous permet de trouver une valeur dans une table en fonction d'une correspondance exacte. Pour utiliser la formule RECHERCHEV, commencez par taper le signe égal (=), puis entrez la fonction "VLOOKUP", ou "RECHERCHEV", ouvrez une parenthèse, puis entrez la valeur que vous souhaitez rechercher. Ensuite, entrez la plage dans laquelle vous souhaitez rechercher cette valeur, suivi du numéro de colonne de la valeur que vous souhaitez renvoyer, puis spécifiez si la correspondance doit être exacte ou approximative. Par exemple, si vous avez une table avec des pays et leurs ventes associées, et que vous voulez afficher le nom du gestionnaire de magasin à côté de chaque ligne, vous pouvez taper "=RECHERCHEV(A1,A1:B10,2,FALSE)". Appuyez sur Entrée et le nom du gestionnaire de magasin s'affichera.
La formule RECHERCHEV est utile lorsque vous avez besoin de rechercher des valeurs dans une table en fonction d'une correspondance exacte. Par exemple, si vous avez une liste de clients et que vous voulez afficher leur montant d'achat correspondant, vous pouvez utiliser la formule RECHERCHEV pour le faire.
🔀 Formule CONCATENER
La formule CONCATENER vous permet de combiner rapidement des valeurs de différentes cellules en une seule cellule. Pour utiliser la formule CONCATENER, commencez par taper le signe égal (=), puis entrez la fonction "CONCATENATE", ou "CONCATENER", ouvrez une parenthèse, puis entrez les cellules que vous souhaitez combiner. Par exemple, si vous voulez combiner le contenu de la cellule A1 avec le contenu de la cellule B1, vous pouvez entrer "=CONCATENATE(A1,B1)". Appuyez sur Entrée et les valeurs des cellules combinées s'afficheront.
La formule CONCATENER est utile lorsque vous avez besoin de fusionner des valeurs de différentes cellules pour créer une seule valeur. Par exemple, si vous avez des prénoms et des noms dans des cellules différentes et que vous voulez les combiner pour obtenir le nom complet, vous pouvez utiliser la formule CONCATENER pour le faire.
↔️ Formule CONVERTIR
La formule CONVERTIR vous permet de convertir rapidement entre différentes unités de mesure. Pour utiliser la formule CONVERTIR, commencez par taper le signe égal (=), puis entrez la fonction "CONVERT", ou "CONVERTIR", ouvrez une parenthèse, puis entrez la valeur que vous souhaitez convertir. Ensuite, entrez l'unité de mesure d'origine, suivi de l'unité de mesure de destination. Par exemple, si vous voulez convertir 100 centimètres en pouces, vous pouvez taper "=CONVERT(100,"cm","in")". Appuyez sur Entrée et la valeur convertie s'affichera.
La formule CONVERTIR est utile lorsque vous devez effectuer des conversions rapides entre différentes unités. Par exemple, si vous travaillez avec des mesures impériales et métriques et que vous avez besoin de convertir des valeurs d'une unité à l'autre, vous pouvez utiliser la formule CONVERTIR pour le faire.
📅 Formule AUJOURDHUI
La formule AUJOURDHUI vous permet d'obtenir rapidement la date du jour. Pour utiliser la formule AUJOURDHUI, commencez par taper le signe égal (=), puis entrez la fonction "TODAY", ou "AUJOURDHUI", ouvrez une parenthèse, puis fermez-la. Par exemple, si vous voulez afficher la date du jour, vous pouvez taper "=TODAY()". Appuyez sur Entrée et la date du jour s'affichera.
La formule AUJOURDHUI est utile lorsque vous avez besoin de suivre les dates dans votre feuille de calcul. Par exemple, si vous voulez ajouter un timbre de date à chaque entrée que vous faites, vous pouvez utiliser la formule AUJOURDHUI pour le faire automatiquement.
🕒 Formule MAINTENANT
La formule MAINTENANT vous permet d'obtenir rapidement la date et l'heure actuelles. Pour utiliser la formule MAINTENANT, commencez par taper le signe égal (=), puis entrez la fonction "NOW", ou "MAINTENANT", ouvrez une parenthèse, puis fermez-la. Par exemple, si vous voulez afficher la date et l'heure actuelles, vous pouvez taper "=NOW()". Appuyez sur Entrée et la date et l'heure actuelles s'afficheront.
La formule MAINTENANT est utile lorsque vous avez besoin de suivre la date et l'heure précises dans votre feuille de calcul. Par exemple, si vous voulez enregistrer l'heure à laquelle une action a été effectuée, vous pouvez utiliser la formule MAINTENANT pour le faire automatiquement.
🔡 Formule LEN
La formule LEN vous permet de compter rapidement le nombre de caractères dans une cellule. Pour utiliser la formule LEN, commencez par taper le signe égal (=), puis entrez la fonction "LEN", ou "NB.CAR" en français, ouvrez une parenthèse, puis sélectionnez la cellule que vous souhaitez évaluer. Par exemple, si vous voulez compter le nombre de caractères dans la cellule A1, vous pouvez taper "=LEN(A1)". Appuyez sur Entrée et le nombre de caractères s'affichera.
La formule LEN est utile lorsque vous avez besoin de connaître la longueur d'un texte dans une cellule. Par exemple, si vous avez un champ de texte avec une limite de caractères et que vous voulez vous assurer que vous ne le dépassez pas, vous pouvez utiliser la formule LEN pour le vérifier.
❗ Conclusion
Nous avons maintenant exploré les meilleures formules et fonctions dans Google Sheets. Ces outils vous permettront d'effectuer une variété de calculs et d'analyses dans vos feuilles de calcul. Que vous ayez besoin d'additionner des valeurs, de trouver des minimums et des maximums, de calculer des moyennes ou d'effectuer des conversions, ces formules vous seront d'une grande utilité. N'hésitez pas à pratiquer et à explorer d'autres fonctionnalités de Google Sheets pour devenir un expert en feuilles de calcul.
Si cet article vous a été utile, n'hésitez pas à le partager avec d'autres personnes qui pourraient en bénéficier. Bonne utilisation de Google Sheets et de toutes ses formules et fonctions !
 WHY YOU SHOULD CHOOSE Proseoai
WHY YOU SHOULD CHOOSE Proseoai