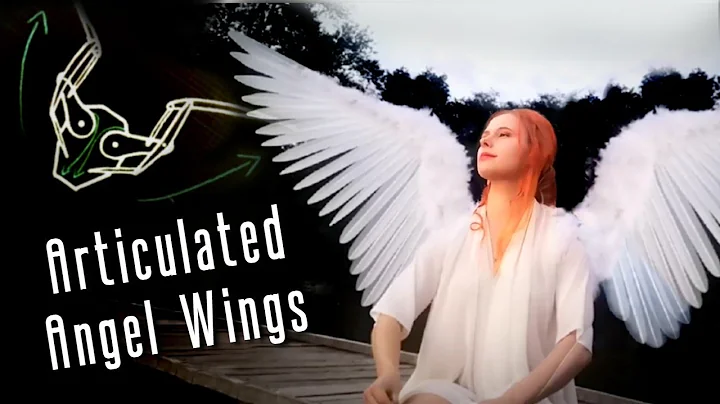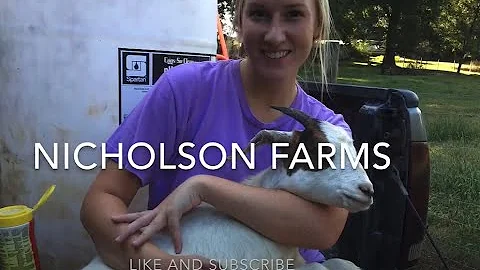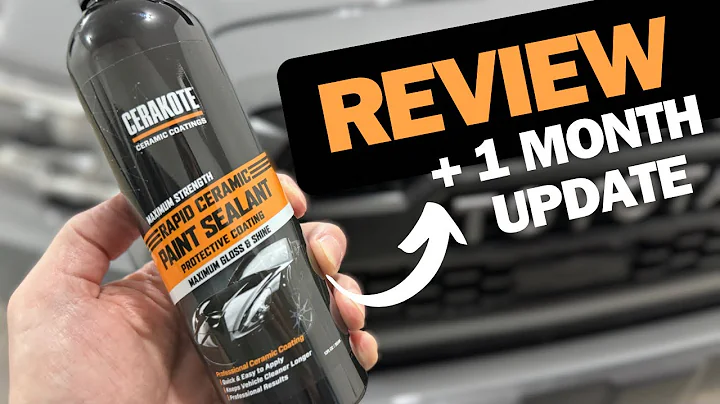Maîtrisez l'ajout d'images et d'arrière-plans avec Dreamweaver
Table of Contents
- Introduction
- Différence entre images et arrière-plans dans Dreamweaver
- Comment ajouter une image dans Dreamweaver
- Propriétés d'une image dans Dreamweaver
- Ajouter un arrière-plan dans Dreamweaver
- Options d'arrière-plan dans Dreamweaver
- Utiliser des images ou des arrière-plans dans un site web
- Conclusion
🖼️ Différence entre images et arrière-plans dans Dreamweaver
Lorsque nous utilisons Dreamweaver, il est important de comprendre la différence entre les images et les arrière-plans. Les images sont considérées comme des fichiers contenus à l'intérieur d'une balise Div. Si la taille de la balise Div est modifiée, l'image conservera sa taille. En revanche, un arrière-plan est une image qui couvre toujours entièrement la balise Div. Ainsi, si la taille de la balise Div change, l'arrière-plan s'y adapte automatiquement. Dans cette section, nous explorerons plus en détail leur utilisation dans Dreamweaver.
Comment ajouter une image dans Dreamweaver
Pour ajouter une image dans Dreamweaver, vous pouvez l'importer normalement dans la vue Design. Par exemple, vous pouvez la copier et la coller ou la faire glisser dans l'éditeur. Vous verrez que le texte ne peut pas être superposé à l'image à moins d'utiliser des sauts de ligne. L'image importée est indiquée à l'aide de la balise img src=... avec la largeur et la hauteur en pixels, qui peuvent être modifiées en ajustant les petits carrés de l'image. Vous pouvez déplacer l'image en la sélectionnant et en la faisant glisser. Pour supprimer une image, il suffit de la sélectionner et de la couper avec CTRL+X.
Propriétés d'une image dans Dreamweaver
Le panneau Propriétés affiche toutes les propriétés d'une image lorsque vous êtes en mode Live View. L'attribut src indique quelle image est utilisée. L'attribut Link permet d'ajouter une adresse web de destination lorsque l'on clique sur l'image. À droite, les lettres W et H représentent la taille de l'image. Vous pouvez verrouiller le ratio d'aspect en fermant le cadenas. À côté de Edit, vous pouvez appliquer des modifications simples à l'image. Pour des modifications plus avancées, il est recommandé d'utiliser Photoshop en cliquant sur l'icône PS, si vous l'avez installé. Gardez à l'esprit que toutes ces modifications sont permanentes et que vous devrez utiliser l'option Undo pour revenir en arrière si nécessaire. L'attribut Alt représente le texte alternatif qui s'affiche à la place de l'image si elle ne peut pas être affichée.
🌈 Ajouter un arrière-plan dans Dreamweaver
Dans Dreamweaver, vous pouvez ajouter un arrière-plan à une balise Div en utilisant différentes options. Vous pouvez commencer par choisir une couleur unie. Cette couleur affectera également les balises Div qui n'ont pas d'arrière-plan et qui sont placées sur la balise Div colorée. Pour ajouter un arrière-plan à une balise Div, vous pouvez également utiliser une photo. Sous l'option background-image, sélectionnez URL et parcourez les images à l'aide du bouton du dossier. L'arrière-plan que vous ajoutez recouvrira toute couleur unie précédente. Vous pouvez également utiliser un dégradé comme arrière-plan. Assurez-vous de régler la taille de l'image utilisée en utilisant l'option background-size et choisissez les dimensions appropriées en pixels. Pensez à activer le mode Live View pour voir le rendu de votre arrière-plan.
Utiliser des images ou des arrière-plans dans un site web
Maintenant que vous comprenez la différence entre les images et les arrière-plans dans Dreamweaver, vous pouvez décider quelle option utiliser dans la conception de votre site web. Les images sont mieux adaptées lorsqu'il n'y a pas de texte à l'intérieur, ou lorsque vous n'avez pas besoin de redimensionner l'image en fonction de la taille de la balise Div. En revanche, si vous avez besoin de créer un site web flexible, qui s'adapte à différentes tailles d'écran, il est préférable d'utiliser des arrière-plans. Les arrière-plans peuvent également être appliqués à des paragraphes et des titres, bien que toute la ligne sera couverte, sans possibilité de contrôler la longueur réelle.
Conclusion
Dans ce guide, nous avons exploré la différence entre les images et les arrière-plans dans Dreamweaver. Nous avons appris comment ajouter des images et des arrière-plans, ainsi que les propriétés qui leur sont associées. Nous avons également discuté de l'utilisation de ces éléments dans la conception d'un site web. Maintenant, vous êtes prêt à utiliser vos nouvelles compétences pour créer des sites web attrayants et fonctionnels avec Dreamweaver.
FAQ
Q: Quelle est la différence entre une image et un arrière-plan dans Dreamweaver?
A: Une image est un fichier contenu à l'intérieur d'une balise Div, tandis qu'un arrière-plan est une image qui recouvre totalement la balise Div.
Q: Comment ajouter une image dans Dreamweaver?
A: Vous pouvez importer une image dans Dreamweaver en la copiant et la collant dans la vue Design, ou en la faisant glisser directement dans l'éditeur.
Q: Comment modifier les propriétés d'une image dans Dreamweaver?
A: Vous pouvez modifier les propriétés d'une image en utilisant le panneau Propriétés lorsque vous êtes en mode Live View. Cela vous permettra de régler la taille, le lien et d'autres attributs de l'image.
Q: Comment ajouter un arrière-plan dans Dreamweaver?
A: Pour ajouter un arrière-plan dans Dreamweaver, sélectionnez la balise Div concernée, allez dans la section Sélecteurs et accédez à l'option Background. Vous pouvez choisir parmi différentes options, telles qu'une couleur unie, une photo ou un dégradé.
Q: Quelle option est préférable, utiliser une image ou un arrière-plan, dans la conception d'un site web flexible?
A: Pour créer un site web flexible, qui s'adapte à différentes tailles d'écran, il est préférable d'utiliser des arrière-plans. Cela permettra à votre site web de s'ajuster automatiquement en fonction de la taille de la balise Div.
Highlights
- Apprenez à différencier les images et les arrière-plans dans Dreamweaver.
- Découvrez comment ajouter une image et modifier ses propriétés.
- Explorez les différentes options pour ajouter un arrière-plan dans Dreamweaver.
- Comprenez quand utiliser une image ou un arrière-plan dans la conception d'un site web.
- Utilisez vos nouvelles compétences pour créer des sites web attrayants et fonctionnels.
Resources:
 WHY YOU SHOULD CHOOSE Proseoai
WHY YOU SHOULD CHOOSE Proseoai