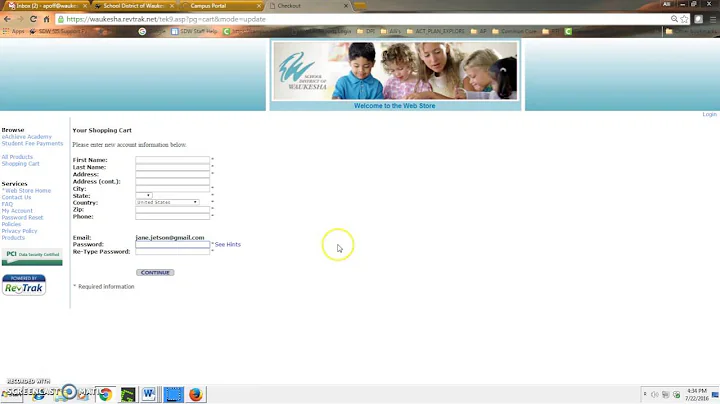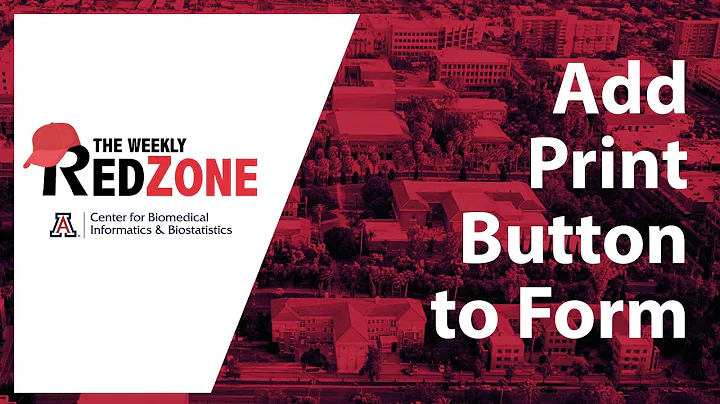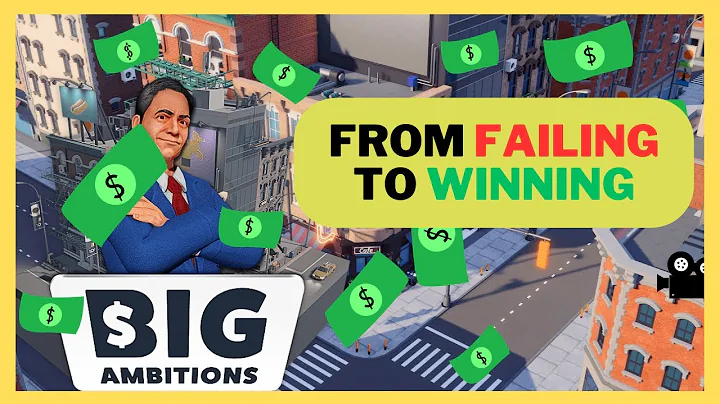Obtenez des vidéos transparentes de haute qualité avec Krita !
📖 Table des matières:
- Introduction: Présentation de la vidéo de tutoriel
- Problèmes de transparence avec Krita
- 2.1. Pixelisation et distorsion de l'image
- 2.2. Solution alternative : exporter au format PNG
- Utilisation de DaVinci Resolve pour éditer la vidéo
- 3.1. Importation des images PNG dans DaVinci Resolve
- 3.2. Réglage de la durée et suppression de l'audio
- 3.3. Exportation de la vidéo au format Cineform
- Avantages de l'utilisation de PNG et de DaVinci Resolve
- Conseils pour obtenir un résultat final propre
- Conclusion
🎥 Comment rendre une vidéo transparente avec Krita
Hey les gars ! Je m'appelle Alden et dans cette vidéo, je vais vous montrer comment créer une vidéo transparente à l'aide de Krita. La transparence peut être un peu délicate avec ce logiciel, mais ne vous inquiétez pas, je vais vous donner quelques astuces pour obtenir un résultat parfait. Nous aborderons également les problèmes de pixelisation et de distorsion de l'image, ainsi qu'une solution alternative pour améliorer la qualité de votre vidéo. Alors, accrochez-vous, car nous avons beaucoup de choses à couvrir !
1. Introduction: Présentation de la vidéo de tutoriel
Avant de plonger dans le vif du sujet, laissez-moi vous expliquer rapidement le contenu de cette vidéo de tutoriel. Je vais vous montrer comment rendre une vidéo transparente en utilisant Krita, un logiciel de programmation assez moyen en termes de transparence. Je vous expliquerai également comment améliorer la qualité de vos vidéos en utilisant une méthode différente. Vous pourrez ensuite facilement intégrer vos vidéos transparentes dans n'importe quel logiciel d'édition de votre choix. Prêt à commencer ?
2. Problèmes de transparence avec Krita
Lors de l'utilisation de Krita pour créer une vidéo transparente, vous pourriez rencontrer certains problèmes. Les plus courants sont la pixelisation et la distorsion de l'image. Vous pourriez également avoir du mal à supprimer complètement l'arrière-plan. Examinons ces problèmes plus en détail et découvrons comment les résoudre.
2.1. Pixelisation et distorsion de l'image
Lorsque vous exportez votre vidéo sous la forme d'un fichier MP4 à partir de Krita, vous pourriez remarquer une pixelisation ou une distorsion de l'image une fois importée dans un logiciel d'édition. Cela peut rendre votre vidéo moins nette et moins professionnelle. Heureusement, il existe une solution simple à ce problème.
2.2. Solution alternative : exporter au format PNG
Au lieu d'exporter votre vidéo en tant que fichier MP4, je vous recommande d'exporter vos images individuelles au format PNG. Cela permettra de préserver la qualité de l'image et d'éliminer les problèmes de pixelisation et de distorsion. Vous pourrez ensuite importer ces images dans votre logiciel d'édition et obtenir une vidéo transparente de qualité supérieure. Voyons maintenant comment procéder.
3. Utilisation de DaVinci Resolve pour éditer la vidéo
Maintenant que vous savez comment exporter vos images au format PNG, vous aurez besoin d'un bon logiciel d'édition pour créer votre vidéo transparente. Dans cette section, je vais vous montrer comment utiliser DaVinci Resolve, un logiciel gratuit et très performant utilisé par de nombreux professionnels du cinéma.
3.1. Importation des images PNG dans DaVinci Resolve
La première étape consiste à importer vos images PNG dans DaVinci Resolve. Cliquez simplement sur le bouton "Importer" et sélectionnez tous les fichiers PNG que vous avez exportés à partir de Krita. DaVinci Resolve les importera automatiquement et vous pourrez les voir dans votre projet.
3.2. Réglage de la durée et suppression de l'audio
Une fois les images importées, vous devrez ajuster leur durée pour correspondre à vos souhaits. Vous pouvez le faire en cliquant avec le bouton droit de la souris sur une image, en sélectionnant l'option "Durée et vitesse" et en entrant la durée souhaitée. Assurez-vous également de supprimer l'audio si vous n'en avez pas besoin, car cela pourrait rendre votre vidéo transparente impossible à rendre invisible.
3.3. Exportation de la vidéo au format Cineform
Maintenant que vous avez ajusté la durée et supprimé l'audio, il est temps d'exporter votre vidéo. Dans DaVinci Resolve, allez dans l'onglet "Livraison" et sélectionnez l'option "Clips individuels". Choisissez le format d'exportation "GoPro Cineform RGB 16" et assurez-vous d'activer l'exportation alpha. Cela garantira que votre vidéo aura un arrière-plan transparent. Ensuite, ajoutez le rendu à la file d'attente et cliquez sur "Rendu". Attendez que le rendu soit terminé, puis importez le fichier résultant dans votre logiciel d'édition préféré.
4. Avantages de l'utilisation de PNG et de DaVinci Resolve
En utilisant la méthode que je viens de vous expliquer, vous pouvez obtenir des vidéos transparentes de haute qualité. Exporter vos images individuelles au format PNG vous permettra d'éviter les problèmes de pixelisation et de distorsion, tout en conservant une excellente netteté. De plus, DaVinci Resolve est un logiciel d'édition puissant et gratuit qui vous permettra d'obtenir des résultats professionnels. Avec ces outils, vous pourrez réaliser des vidéos transparentes et épater votre public.
5. Conseils pour obtenir un résultat final propre
Pour obtenir un résultat final propre et professionnel, voici quelques conseils supplémentaires :
- Assurez-vous de vérifier chaque image PNG exportée de Krita pour détecter toute imperfection ou débordement de couleur. Corrigez-les avant d'importer les images dans votre logiciel d'édition.
- Prenez le temps d'ajuster la durée de chaque image dans votre logiciel d'édition pour créer une vidéo fluide et cohérente.
- Utilisez les fonctionnalités de suppression de l'arrière-plan de votre logiciel d'édition pour garantir que votre vidéo transparente s'intègre parfaitement à vos montages.
Suivez ces conseils et vous obtiendrez des résultats finaux propres et professionnels avec vos vidéos transparentes.
6. Conclusion
Félicitations, vous savez maintenant comment rendre une vidéo transparente à l'aide de Krita et de DaVinci Resolve ! Nous avons abordé les problèmes de transparence, les solutions alternatives, et les avantages de l'utilisation de PNG et de DaVinci Resolve. J'espère que ces informations vous aideront à créer des vidéos transparentes de haute qualité et à impressionner votre public. N'hésitez pas à expérimenter et à faire preuve de créativité dans vos productions vidéo. Bonne chance !
Highlights:
- Découvrez comment rendre une vidéo transparente avec Krita
- Problèmes de transparence : pixelisation et distorsion
- Solution alternative : exporter au format PNG
- Utilisation de DaVinci Resolve pour éditer la vidéo
- Avantages de l'utilisation de PNG et de DaVinci Resolve
- Conseils pour obtenir un résultat final propre
- Créez des vidéos transparentes de haute qualité
- Impressionez votre public avec des vidéos professionnelles
FAQ
❓ Q: Comment rendre une vidéo transparente avec Krita et DaVinci Resolve ?
💡 R: Suivez les étapes détaillées dans l'article pour exporter vos images au format PNG à partir de Krita, puis importez-les dans DaVinci Resolve pour éditer et exporter votre vidéo transparente.
❓ Q: Pourquoi utiliser le format PNG au lieu de MP4 pour la transparence ?
💡 R: Le format PNG permet de préserver la qualité de l'image et de résoudre les problèmes de pixelisation et de distorsion qui peuvent survenir lors de l'exportation en MP4.
❓ Q: DaVinci Resolve est-il gratuit ?
💡 R: Oui, DaVinci Resolve propose une version gratuite avec des fonctionnalités complètes. Vous pouvez l'utiliser pour éditer vos vidéos transparentes sans dépenser d'argent.
❓ Q: Est-il nécessaire de vérifier chaque image pour les imperfections avant de les importer dans le logiciel d'édition ?
💡 R: Oui, il est recommandé de vérifier chaque image PNG exportée de Krita pour détecter tout débordement de couleur ou autre imperfection et les corriger avant de les importer dans votre logiciel d'édition.
 WHY YOU SHOULD CHOOSE Proseoai
WHY YOU SHOULD CHOOSE Proseoai