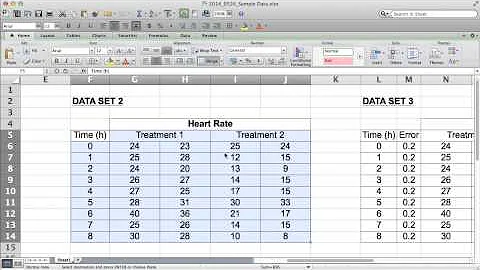Optimisez votre expérience de visionnage avec un téléviseur Insignia 55 pouces 1080P HDTV
Table of Contents:
- 📺 Introduction
- 📺 Unboxing and Initial Setup
- 📺 Exploring the Menu Options
- 📺 Adjusting Aspect Ratio and Overscan
- 📺 Understanding Color Temperature
- 📺 Noise Reduction and Adaptive Contrast
- 📺 Adjusting Backlight and Brightness
- 📺 Controlling Contrast and Color
- 📺 Tweaking Tint and Sharpness
- 📺 Testing the Settings
- 📺 Making Adjustments for Different Inputs
- 📺 Conclusion
📺 Unboxing and Initial Setup
Laissez-moi vous parler de ma nouvelle télévision. J'ai récemment acheté un téléviseur Insignia de 55 pouces chez Best Buy pour 380 dollars. C'est un modèle NSV5D510. Après l'avoir installé, j'ai commencé à parcourir les menus et à ajuster les paramètres afin d'obtenir la meilleure qualité d'image possible.
📺 Exploring the Menu Options
Lorsque j'ai accédé au menu, j'ai remarqué qu'il était réglé par défaut sur l'option Économie d'énergie. Cependant, l'image semblait déjà de bonne qualité. J'ai donc décidé de passer en revue les autres options de l'écran pour optimiser les réglages. Les options disponibles étaient Vivid, Standard, Movie et Custom.
En choisissant Vivid, l'image semblait trop lumineuse. Standard donnait l'impression que les couleurs étaient affaiblies et Movie était tout simplement horrible en termes de contraste et de couleurs. Finalement, j'ai opté pour l'option Custom, afin de pouvoir ajuster les paramètres moi-même.
📺 Adjusting Aspect Ratio and Overscan
Dans les paramètres avancés, j'ai remarqué que l'option Ratio était réglée sur Wide, ce qui correspond à un format d'écran 16:9. Cela convenait à mon contenu haute définition habituel, mais je pouvais également choisir les options Cinéma, Zoom ou Normal.
J'ai choisi de laisser l'option sur Normal, car cela respecte le ratio original de l'image. Cela signifie qu'il peut y avoir des bandes noires en haut et en bas de l'écran lors du visionnage de contenu plus large. Pour éviter tout zoom indésirable, j'ai également désactivé l'option Overscan.
📺 Understanding Color Temperature
La température des couleurs est un paramètre crucial pour obtenir des blancs réalistes à l'écran. Par défaut, elle était réglée sur Froid (Cool), mais je l'ai changée en Normal. Cette option donne un blanc pur, sans teinte bleue ou rouge. Cela correspond à mes préférences personnelles, mais il est possible de la régler selon vos propres préférences.
📺 Noise Reduction and Adaptive Contrast
Ici, j'ai remarqué l'option Réduction du bruit, qui est réglée par défaut sur Moyen (Middle). Cela réduit le bruit généralement visible dans les vidéos. Bien que je puisse remarquer une légère différence en modifiant ce paramètre, je l'ai laissé sur Moyen, car cela n'affectait pas significativement l'image.
En ce qui concerne le Contraste adaptatif, j'ai décidé de le désactiver. Cette option augmente artificiellement le contraste de l'image, mais je n'ai pas aimé l'effet qu'elle produisait. Je préférais une image naturelle, donc il était préférable pour moi de désactiver cette fonctionnalité.
📺 Adjusting Backlight and Brightness
La luminosité rétroéclairée est le paramètre qui contrôle l'intensité de la lumière émise par l'écran. Par défaut, elle était réglée sur Élevé (High), ce qui est recommandé pour des couleurs vives et brillantes. Toutefois, pour économiser de l'énergie, j'ai choisi de la régler sur 40.
Quant à la luminosité et au contraste, il est important de comprendre que ces paramètres ne correspondent pas à la luminosité ou au contraste de l'ensemble de l'image, mais plutôt au niveau de noir et au niveau de blanc. J'ai ajusté la luminosité en premier lieu, en trouvant le réglage qui permettait de voir les détails dans les parties sombres sans perdre de détails.
📺 Controlling Contrast and Color
Après avoir réglé la luminosité, j'ai ajusté le contraste. En augmentant ce paramètre, j'ai veillé à ne pas perdre les détails dans les parties les plus lumineuses de l'image. J'ai trouvé un équilibre satisfaisant en le réglant sur 60.
En ce qui concerne la colorimétrie, j'ai remarqué que le visage de l'homme à l'écran était un peu trop rougi. J'ai donc réduit légèrement l'intensité des couleurs jusqu'à ce que l'image apparaisse naturelle et agréable.
📺 Tweaking Tint and Sharpness
Ensuite, j'ai ajusté la teinte, qui permet de régler les tons rouges et verts de l'image. Par défaut, elle était réglée au milieu, mais je n'ai pas ressenti le besoin de la changer, car l'image était déjà bien équilibrée.
Enfin, j'ai réglé la netteté, en gardant à l'esprit que trop de netteté peut rendre les contours peu naturels. J'ai trouvé un réglage d'environ 40 qui donnait à l'image une apparence claire et définie, sans trop d'effet de halo.
📺 Testing the Settings
Pour m'assurer que les paramètres étaient optimaux, j'ai regardé différents types de contenu, des émissions de télévision aux films, en passant par les jeux vidéo. J'ai pris le temps d'apprécier les détails, les couleurs et le contraste afin de m'assurer que l'image était à mon goût.
Si vous décidez d'appliquer ces réglages, n'oubliez pas qu'il peut être nécessaire de les ajuster en fonction du contenu que vous regardez. D'une chaîne à l'autre ou d'une source à l'autre, les réglages peuvent varier, alors prenez le temps d'expérimenter et de trouver ce qui vous convient le mieux.
📺 Making Adjustments for Different Inputs
Il est important de noter que si vous utilisez différentes sources d'entrée, comme une console de jeux ou un lecteur Blu-ray, il peut être nécessaire de faire des ajustements similaires pour optimiser l'image sur chaque source. Les réglages que vous avez effectués pour une source pourraient être adaptés aux autres, mais il est également possible qu'ils nécessitent des ajustements spécifiques.
📺 Conclusion
En conclusion, en prenant le temps d'explorer les options de menu et d'ajuster les paramètres de votre téléviseur, vous pouvez obtenir une meilleure qualité d'image et une expérience de visionnage plus agréable. N'hésitez pas à expérimenter avec les réglages en fonction de vos préférences personnelles et du contenu que vous regardez.
With these adjustments, you can enjoy a vibrant and immersive viewing experience on your new TV. Happy watching!
FAQs
Q: Pourquoi dois-je régler la température des couleurs ?
R: La température des couleurs affecte la perception des blancs à l'écran. En réglant cette option, vous pouvez obtenir un blanc plus naturel et éviter les teintes bleues ou rouges indésirables.
Q: Dois-je ajuster les paramètres d'image pour chaque source d'entrée ?
R: Oui, il peut être nécessaire d'ajuster les paramètres d'image pour chaque source d'entrée afin d'obtenir une qualité d'image optimale. Les réglages qui fonctionnent bien pour une source peuvent différer pour une autre.
Q: Comment puis-je réinitialiser les paramètres d'image par défaut ?
R: Pour réinitialiser les paramètres d'image par défaut, vous pouvez généralement trouver cette option dans le menu des paramètres. Consultez le manuel d'utilisation de votre téléviseur pour obtenir des instructions spécifiques.
Q: Est-il préférable d'utiliser les réglages par défaut de mon téléviseur ?
R: Les réglages par défaut peuvent être un bon point de départ, mais en ajustant les paramètres d'image, vous pouvez souvent améliorer la qualité et l'apparence de l'image à votre goût personnel. Experimentez avec différents réglages pour trouver ce qui vous convient le mieux.
Resources:
- Best Buy: www.bestbuy.com
- Canon: www.canon.com
 WHY YOU SHOULD CHOOSE Proseoai
WHY YOU SHOULD CHOOSE Proseoai