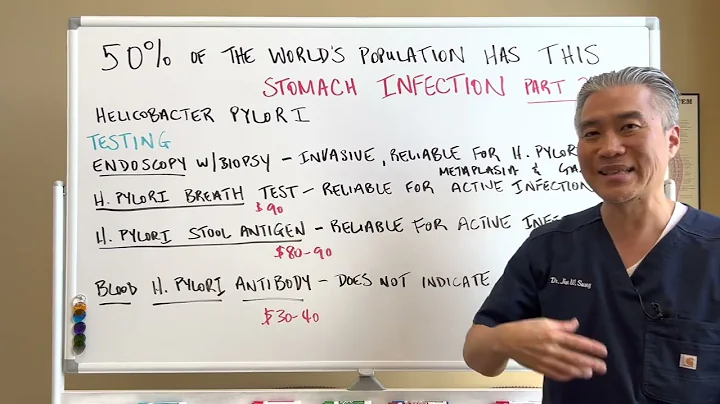Stoppez les changements automatiques de luminosité de l'écran
Table of Contents
- 🌞 Introduction
- ⚙️ Fixing the Screen Brightness Issue on Desktop Computers
- Accessing the Monitor Settings
- Disabling HCDR (Dynamic Contrast)
- ⚡️ Adjusting Power Settings
- Changing Advanced Power Options
- Disabling Adaptive Brightness
- 💻 Customizing Brightness on Laptops
- Right-Click on Desktop
- Adjusting Brightness and Color
- Removing the "Change Brightness Automatically" Option
- 🖥 Configuring Video and Display Settings on Windows 10 Pro and Above
- Accessing the Group Policy Editor
- Navigating to Power Management Settings
- Adjusting Display Brightness on Battery and Plugged In
- 🖥 Modifying Display Brightness in the Registry
- Changing the Percentage Setting
- 🔄 Updating Group Policies
- 🔋 Exploring Additional Power Plans
- 🚀 Conclusion
Fixing Automatic Screen Brightness Changes on Windows Devices
🌞 Introduction:
Are you frustrated with your screen brightness constantly changing on your Windows device? It can be quite annoying when the screen suddenly dims down or becomes brighter without any input from you. In this article, we will explore several methods to fix this issue and regain control over your screen brightness settings. Whether you're using a desktop computer or a laptop, we've got you covered!
⚙️ Fixing the Screen Brightness Issue on Desktop Computers:
-
Accessing the Monitor Settings:
To start troubleshooting the screen brightness issue on your desktop computer, we'll first delve into the monitor settings. Locate the back of your monitor and open the panel. Within the panel, find the option labeled "HDCR" (Dynamic Contrast). Make sure this feature is turned off, as it automatically adjusts the contrast of your screen, causing it to dim or brighten unexpectedly.
-
Disabling HCDR (Dynamic Contrast):
By disabling the HDCR feature, you can prevent your monitor from automatically adjusting the contrast based on its perception of the content being displayed. This can help resolve the issue of sudden changes in screen brightness. Turning off HDCR allows you to maintain a consistent level of brightness.
⚡️ Adjusting Power Settings:
Windows devices offer power management options that could affect screen brightness settings. Let's explore how you can adjust these settings to regain control over your screen brightness.
-
Changing Advanced Power Options:
Access the power settings on your device by searching for "Power Settings" in the search bar. Open the "Advanced Power Options" and look for the "Display Brightness" option. Disable the "Enable Adaptive Brightness" feature to prevent your device from automatically adjusting the brightness based on ambient light conditions.
-
Disabling Adaptive Brightness:
If you don't see the "Enable Adaptive Brightness" option on your desktop, it might be because this setting is typically available on laptops. Laptops often have a power saving mode that dims the screen to conserve battery. Additionally, adjust the "Dimmer Display Brightness" settings to your desired level to prevent any unwanted changes in screen brightness when in power saving mode.
💻 Customizing Brightness on Laptops:
Laptops have their own set of settings that can impact screen brightness. Let's explore how you can customize these settings to your preference.
-
Right-Click on Desktop:
If you're using a laptop, you can easily access the screen brightness settings by right-clicking on your desktop. You will see an option called "Brightness and Color" along with a slider that allows you to adjust the brightness levels according to your preference.
-
Adjusting Brightness and Color:
You can use the brightness slider to increase or decrease the brightness levels on your laptop screen. Additionally, make sure to remove the checkmark from the "Change Brightness Automatically" option to prevent any automatic adjustments in screen brightness corresponding to changes in lighting conditions.
-
Removing the "Change Brightness Automatically" Option:
By deselecting the "Change Brightness Automatically" option, you can avoid any unexpected fluctuations in screen brightness caused by changes in lighting conditions. This will maintain a consistent brightness level on your laptop screen.
🖥 Configuring Video and Display Settings on Windows 10 Pro and Above:
If you're using Windows 10 Pro or above, you can utilize the Group Policy Editor to further customize your video and display settings. Let's learn how to access and modify these settings.
-
Accessing the Group Policy Editor:
Search for "gpedit.msc" in the search bar to open the Group Policy Editor. Please note that this feature is available only in Windows 10 Pro and above.
-
Navigating to Power Management Settings:
Within the Group Policy Editor, go to "Computer Configuration" and then select "Administrative Templates." Open the "System" folder and locate the "Power Management" option. Click on it to access the power management settings.
-
Adjusting Display Brightness on Battery and Plugged In:
Within the power management settings, you will find various options related to display brightness. Feel free to explore and customize settings such as "Reduce Display Brightness on Battery" and "Reduce Display Brightness Plugged In." Adjust these settings to your liking, ensuring that they align with your specific needs and preferences.
🖥 Modifying Display Brightness in the Registry:
If you prefer a more advanced method for modifying screen brightness settings, you can make adjustments in the Windows Registry. Follow these steps to change the percentage setting:
- Changing the Percentage Setting:
Open the Registry Editor by searching for "regedit" in the search bar. Once opened, navigate to the appropriate location in the registry and find the specific key that controls the brightness percentage setting. Adjust the value of this key to set your desired brightness level. Please exercise caution when modifying registry settings, as improper changes can cause system instability.
🔄 Updating Group Policies:
After configuring and modifying various settings, you need to update the group policies to ensure the changes take effect. Follow these steps to update the group policies using the Command Prompt:
-
Open the Command Prompt:
Search for "cmd" in the search bar, right-click on "Command Prompt," and select "Run as Administrator."
-
Update the Group Policies:
In the Command Prompt window, type "gpupdate /force" and press Enter. This command will update all the group policies and apply the desired changes without requiring a restart.
🔋 Exploring Additional Power Plans:
Windows devices provide various power plans to optimize performance or conserve battery life. Let's explore the different power plans you can choose from:
-
Power Saver:
The Power Saver plan prioritizes power conservation by reducing screen brightness and limiting background activities. This mode is ideal when you want to extend battery life.
-
Balanced:
The Balanced plan offers a balanced approach to power usage and performance. It provides moderate screen brightness and ensures that your device operates efficiently while maintaining an acceptable level of power consumption.
-
High Performance:
The High Performance plan offers maximum screen brightness and unlocks the full potential of your device. This mode is suitable when you need the best performance from your device but may lead to faster battery drain.
🚀 Conclusion:
Finally, with the help of the methods discussed in this article, you can regain control over your screen brightness and prevent automatic changes that can be frustrating. Whether you're using a desktop computer or a laptop, following these steps will allow you to customize brightness settings according to your preferences. Enjoy a consistent and comfortable viewing experience on your Windows device!
🔗 Resources:
Highlights
- Discover how to fix automatic screen brightness changes on your Windows device.
- Learn how to access and modify various settings, including monitor settings, power options, and group policies.
- Customize brightness levels on both desktop computers and laptops.
- Explore advanced methods such as modifying the registry for more precise control over screen brightness.
- Update group policies without restarting your device.
- Explore different power plans to optimize performance or conserve battery life.
FAQ
Q: Why does my screen brightness keep changing automatically?
A: Automatic screen brightness adjustments are often caused by settings like HDCR (Dynamic Contrast) or Adaptive Brightness. These settings aim to improve visibility based on ambient light conditions but can become bothersome when they don't align with your preferences.
Q: Can I prevent screen brightness changes on a desktop computer?
A: Yes, you can. By disabling HDCR (Dynamic Contrast) in your monitor settings and adjusting relevant power settings, you can regain control over screen brightness on a desktop computer.
Q: How do I customize screen brightness on a laptop?
A: Laptop users can adjust screen brightness by right-clicking on the desktop, accessing the "Brightness and Color" option, and using the brightness slider. Additionally, deselecting the "Change Brightness Automatically" option can provide more control over screen brightness.
Q: Can I modify screen brightness settings in the Windows Registry?
A: Yes, advanced users can modify screen brightness settings in the Windows Registry. However, exercise caution when modifying the registry, as incorrect changes can cause system instability.
Q: Do I need to restart my computer to apply changes in group policies?
A: No, restart is not always necessary. You can update group policies using the Command Prompt without restarting your computer. This allows you to apply changes immediately.
Q: What are the different power plans available on Windows devices?
A: Windows devices offer power plans such as Power Saver, Balanced, and High Performance. These plans provide varying levels of screen brightness and performance optimization, allowing you to choose the one that suits your needs best.
 WHY YOU SHOULD CHOOSE Proseoai
WHY YOU SHOULD CHOOSE Proseoai