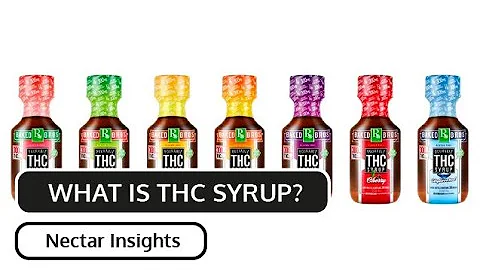Tuto: Connectez votre Blink Mini à votre compte Blink
Table of Contents
- 📷 Introduction
- 📡 Setting up the Wi-Fi Network
- 📦 Unboxing and Connecting the Camera
- 🔌 Power Supply and USB Cable
- 📲 Opening the Blink App
- 📸 Taking a Picture
- 🎥 Live View and Camera Settings
- 🎚️ Sensitivity and Clip Length
- ⏰ Re-Trigger Time and Motion Recording
- 🌃 Night Vision and Audio Settings
- 💾 Saving and Naming the Camera
- 🔐 Arming and Disarming the System
- ✅ Conclusion
📷 Introduction
Bonjour à tous ! Je m'appelle Carla Siddiqui et dans cette vidéo, je vais vous apprendre comment connecter votre nouvelle caméra Blink Mini à votre compte Blink existant. J'ai fait une autre vidéo qui vous apprend comment créer un compte avec Blink. Cette vidéo est simplement un tutoriel pour vous montrer comment ajouter des caméras supplémentaires à un compte existant. Si vous n'avez pas encore créé de compte avec Blink et que c'est votre toute première caméra, vous devez d'abord regarder ma autre vidéo. Alors, commençons à connecter cette caméra.
📡 Setting up the Wi-Fi Network
La première chose à faire est de vous assurer que vous êtes connecté au même réseau Wi-Fi que votre système Blink. Vous ne pouvez pas être connecté à deux réseaux Wi-Fi différents. Assurez-vous donc d'être sur le réseau Wi-Fi où vous souhaitez configurer la caméra.
📦 Unboxing and Connecting the Camera
Maintenant, sortez la caméra de la boîte et prenez une alimentation électrique et un câble USB. Ce sont les trois éléments dont vous avez besoin pour l'instant. Branchez l'alimentation électrique et le câble USB à la caméra.
🔌 Power Supply and USB Cable
Assurez-vous que l'alimentation électrique et le câble USB sont bien connectés à la caméra. Maintenant, attendez que la lumière bleue clignote et passe au vert.
📲 Opening the Blink App
Ouvrez l'application Blink sur votre téléphone. Assurez-vous d'être connecté au même réseau Wi-Fi que votre caméra. Si vous n'êtes pas connecté, passez sur le réseau Wi-Fi approprié.
📸 Taking a Picture
Prenez une photo de l'arrière de votre caméra. L'application utilisera cette photo pour identifier la caméra que vous souhaitez ajouter.
🎥 Live View and Camera Settings
Maintenant que la caméra est ajoutée, vous pouvez accéder à la vue en direct et aux paramètres de la caméra. Vous pouvez régler la sensibilité, la durée des clips, le temps de réactivation, l'enregistrement en cas de mouvement, la vision nocturne, les paramètres audio, etc. Personnalisez-les selon vos préférences.
🎚️ Sensitivity and Clip Length
Réglez la sensibilité et la durée des clips en fonction de vos besoins. Plus la sensibilité est élevée, plus la caméra détectera de mouvements. La durée du clip détermine combien de temps la caméra enregistrera après avoir détecté un mouvement.
⏰ Re-Trigger Time and Motion Recording
Le temps de réactivation est le délai entre deux détections de mouvement consécutives. Vous pouvez régler la caméra pour qu'elle se réactive rapidement ou après un certain laps de temps. Activez l'enregistrement en cas de mouvement pour que la caméra enregistre un clip lorsqu'elle détecte un mouvement.
🌃 Night Vision and Audio Settings
La vision nocturne permet à la caméra de capturer des images même dans l'obscurité totale. Activez ou désactivez cette fonction en fonction de vos besoins. Vous pouvez également ajuster les paramètres audio tels que le volume du haut-parleur et le volume de la sonnerie.
💾 Saving and Naming the Camera
Une fois que vous avez configuré les paramètres de la caméra, vous pouvez lui donner un nom. Choisissez un nom qui vous permettra d'identifier facilement l'emplacement ou la fonction de la caméra, comme "Porte d'entrée" ou "Fenêtre du salon".
🔐 Arming and Disarming the System
Maintenant que la caméra est ajoutée, vous pouvez armer ou désarmer le système. Lorsque le système est armé, la caméra commencera à enregistrer en cas de mouvement. Lorsqu'il est désarmé, la caméra ne sera pas active.
✅ Conclusion
Félicitations ! Vous avez maintenant connecté avec succès votre caméra Blink Mini à votre compte Blink existant. Vous pouvez ajouter d'autres caméras en suivant les mêmes étapes. Profitez de la tranquillité d'esprit que vous offre votre système de sécurité Blink. Merci de nous avoir accompagnés et n'oubliez pas de liker et de vous abonner pour plus de vidéos Blink. À bientôt !
Highlights
- Apprendre comment connecter votre nouvelle caméra Blink Mini à votre compte Blink existant.
- Configurer la caméra en utilisant l'application Blink.
- Régler les paramètres de la caméra, y compris la sensibilité des mouvements et la durée des clips.
- Activer la vision nocturne et ajuster les paramètres audio.
- Nommer la caméra pour une identification facile.
- Armer et désarmer le système de sécurité.
FAQ
Q: Combien de caméras peut-on ajouter à un compte Blink existant ?
A: Vous pouvez ajouter jusqu'à 10 caméras à un compte Blink existant.
Q: Puis-je utiliser la caméra Blink Mini à l'extérieur ?
A: Non, la caméra Blink Mini est conçue pour un usage en intérieur seulement.
Q: Est-ce que je peux avoir plusieurs comptes Blink sur un même téléphone ?
A: Oui, vous pouvez configurer plusieurs comptes Blink sur un même téléphone en utilisant des adresses email différentes.
Q: Combien de temps durent les batteries des caméras Blink Mini ?
A: Les caméras Blink Mini nécessitent une connexion électrique permanente, elles n'utilisent donc pas de batteries.
Q: Est-ce que je peux accéder aux images enregistrées par ma caméra Blink Mini depuis n'importe où ?
A: Oui, vous pouvez accéder aux images enregistrées par votre caméra Blink Mini depuis n'importe quel endroit en utilisant l'application Blink sur votre téléphone.
 WHY YOU SHOULD CHOOSE Proseoai
WHY YOU SHOULD CHOOSE Proseoai