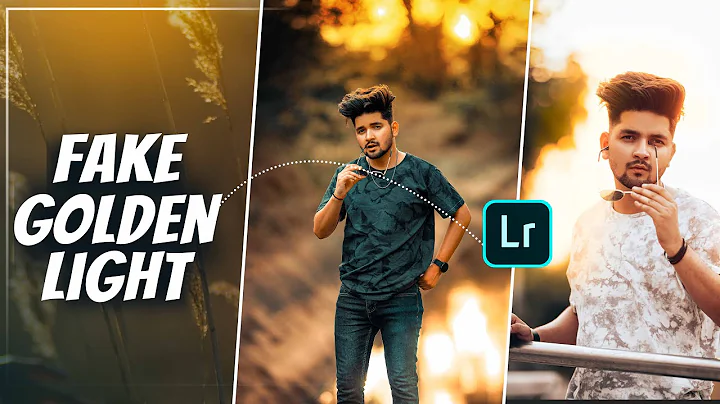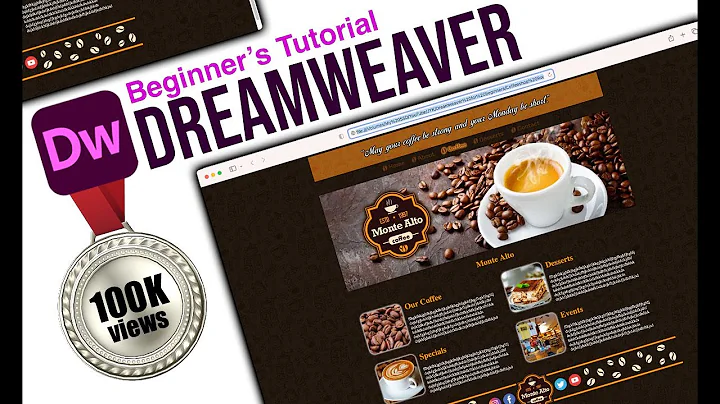Aggiungere un'immagine in Dreamweaver CC 2018
📋 Tabella dei contenuti:
- Introduzione
- Aggiungere un'immagine nella directory del sito
- Aggiungere l'immagine nella pagina
- Creare un container per il logo
- Salvare l'immagine nella directory del sito
- Inserire il tag dell'immagine nella pagina
- Utilizzo di CSS per regolare la dimensione del logo
- Differenze tra tipi di file per le immagini
- Utilizzo di file PNG con sfondo trasparente
- Utilizzo di file JPEG e quando evitarli
🖼️ Aggiunta di un'immagine al tuo sito web e creazione di un logo
Nel video odierno impareremo come aggiungere un'immagine alla directory del tuo sito web e successivamente come inserire quella stessa immagine nella tua pagina. Ci concentreremo in particolare sull'aggiunta di un logo, lavorando all'interno dell'intestazione del sito. Prima di iniziare, assicuriamoci di eliminare il testo di esempio presente. Creeremo quindi un container per il logo, salvando un file immagine nella directory del sito e infine posizionando l'immagine nella pagina.
1. Introduzione
Se stai cercando di personalizzare il tuo sito web, aggiungere un'immagine di logo è un passo essenziale. Un logo ben progettato può aggiungere coerenza, professionalità e riconoscibilità al tuo sito. In questo articolo, ti guiderò passo passo nel processo di aggiunta di un'immagine nella directory del tuo sito web e nel suo posizionamento sulla pagina.
2. Aggiungere un'immagine nella directory del sito
La prima cosa da fare è assicurarci di salvare il file dell'immagine nella directory corretta del tuo sito web. Ciò aiuta a evitare problemi di collegamento quando pubblichi il sito online. Inizia cercando un logo di tuo gradimento, quindi salvalo sul tuo computer. Assicurati di dare un nome significativo al file, ad esempio "logo.png". Ora apri la directory del tuo sito e crea una cartella denominata "images". Trascina e rilascia il file dell'immagine all'interno di questa cartella. In questo modo, il tuo logo sarà facilmente accessibile nella directory del sito.
3. Aggiungere l'immagine nella pagina
Torniamo al nostro editor di codice e posizioniamoci nel punto in cui desideriamo inserire il logo. Nel nostro caso, stiamo lavorando all'interno del container del logo nel nostro header. Utilizziamo l'etichetta <img> per inserire l'immagine nella pagina. Assicuriamoci di fornire i valori necessari per il campo "src" e "alt" dell'immagine. Il campo "src" indica il percorso del file dell'immagine, quindi selezioniamo il logo dalla cartella "images". Nel campo "alt", forniamo una descrizione testuale dell'immagine per scopi di accessibilità. Ad esempio, possiamo inserire "Logo dell'azienda".
4. Creare un container per il logo
Per mantenere il logo ben organizzato e posizionato correttamente, creeremo un container apposito utilizzando l'elemento <div>. Aggiungendo una classe al container, possiamo applicare stili specifici al logo. Ad esempio, possiamo dare al container la classe "logo". In questo modo, possiamo facilmente modificare il logo o riutilizzarlo in futuro, se necessario. Assicuriamoci di inserire il punto nelle classi CSS per identificarle correttamente.
5. Salvare l'immagine nella directory del sito
Una pratica importante è quella di salvare il file dell'immagine direttamente nella directory del tuo sito web. In questo modo, eviti problemi di collegamento quando pubblichi il sito online. Assicurati di dare un nome significativo al file dell'immagine, ad esempio "logo.png". La cartella "images" è solitamente utilizzata per archiviare tutte le immagini del sito. Assicurati di salvare il file del logo all'interno di questa cartella.
6. Inserire il tag dell'immagine nella pagina
Ora che abbiamo il file del logo all'interno della nostra directory del sito, possiamo procedere all'inserimento dell'immagine nella pagina. Per farlo, apriamo l'editor di codice e posizioniamoci nel punto desiderato, ad esempio all'interno del container del logo che abbiamo creato in precedenza. Utilizziamo l'etichetta <img> per creare il tag dell'immagine. Assicurati di specificare il percorso corretto per il campo "src" in modo da collegare l'immagine corretta. Utilizza anche il campo "alt" per fornire un testo alternativo che descriva l'immagine.
7. Utilizzo di CSS per regolare la dimensione del logo
Molti loghi possono risultare troppo grandi o troppo piccoli nella loro dimensione predefinita. Per regolare le dimensioni del logo in modo appropriato, possiamo utilizzare CSS. Aggiungi una sezione di stile nel tuo file CSS e crea una regola per il container del logo utilizzando la classe che hai definito in precedenza. Utilizza la proprietà "height" per impostare l'altezza del logo. Puoi specificare l'altezza in pixel o in altre unità di misura a tua scelta. Ad esempio, puoi utilizzare height: 70px per impostare l'altezza del logo su 70 pixel.
8. Differenze tra tipi di file per le immagini
Quando si lavora con immagini, è importante conoscere le differenze tra i diversi tipi di file, come PNG e JPEG. Ad esempio, il formato PNG supporta lo sfondo trasparente, che può essere particolarmente utile se si desidera sovrapporre il logo su un'immagine di sfondo. D'altra parte, il formato JPEG è più adatto per immagini ad alta qualità con gradienti di colore complessi. È importante scegliere il formato giusto in base alle esigenze specifiche del tuo sito.
9. Utilizzo di file PNG con sfondo trasparente
Per creare un'immagine con sfondo trasparente utilizzando il formato PNG, è necessario utilizzare un software di editing grafico come Adobe Photoshop o GIMP. Questi strumenti consentono di rimuovere lo sfondo di un'immagine e salvarla come file PNG con sfondo trasparente. In questo modo, puoi sovrapporre il tuo logo su altre immagini o sfondi senza che lo sfondo bianco del logo crei un'area di contrasto indesiderata.
10. Utilizzo di file JPEG e quando evitarli
Il formato JPEG è ampiamente utilizzato per immagini fotografiche o con gradienti di colore complessi. Tuttavia, è importante evitare di utilizzare file JPEG per immagini con sfondo trasparente o testo. Il formato JPEG utilizza una compressione con perdita di informazioni, il che significa che potrebbe esserci una perdita di qualità dell'immagine. Inoltre, le immagini JPEG non supportano lo sfondo trasparente. Pertanto, assicurati di utilizzare il formato giusto in base alle caratteristiche specifiche dell'immagine che desideri utilizzare come logo.
🔎 Differenze tra file PNG e JPEG per le immagini
Vantaggi del formato PNG:
- Supporta lo sfondo trasparente
- Qualità dell'immagine senza perdita di dati
- Adatto per immagini con testo o grafica
- Compatibile con la maggior parte dei browser web
Vantaggi del formato JPEG:
- Minore dimensione del file, ottimo per immagini complesse
- Supporta milioni di colori
- Adatto per fotografie e immagini con gradienti di colore
🔍 Domande frequenti
1. Posso utilizzare un'immagine JPEG come logo?
Sì, puoi utilizzare un'immagine JPEG come logo. Tuttavia, devi considerare che potrebbe esserci una perdita di qualità a causa della compressione del formato JPEG. Inoltre, un'immagine JPEG non supporta lo sfondo trasparente, quindi potrebbe non essere adatta se hai bisogno di sovrapporre il tuo logo su un'immagine o uno sfondo diverso.
2. Come posso regolare le dimensioni del logo utilizzando CSS?
Puoi regolare le dimensioni del logo utilizzando la proprietà CSS "height". Aggiungi una regola CSS per il container del logo utilizzando la classe appropriata, quindi imposta l'altezza desiderata. Ad esempio, puoi utilizzare height: 70px per impostare l'altezza del logo su 70 pixel.
3. Qual è la differenza tra file PNG e file JPEG?
La principale differenza tra i file PNG e JPEG è il modo in cui gestiscono la compressione dell'immagine. I file PNG utilizzano una compressione senza perdita di dati, il che significa che la qualità dell'immagine rimane intatta. D'altra parte, i file JPEG utilizzano una compressione con perdita di dati, il che può causare una leggera perdita di qualità. Inoltre, i file PNG supportano lo sfondo trasparente, mentre i file JPEG non lo supportano.
Risorse:
 WHY YOU SHOULD CHOOSE Proseoai
WHY YOU SHOULD CHOOSE Proseoai