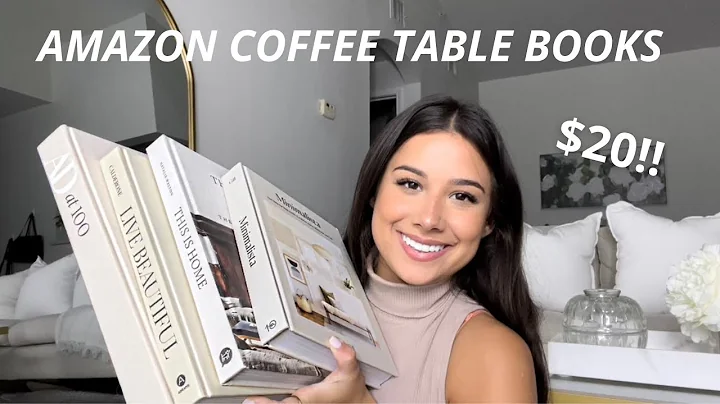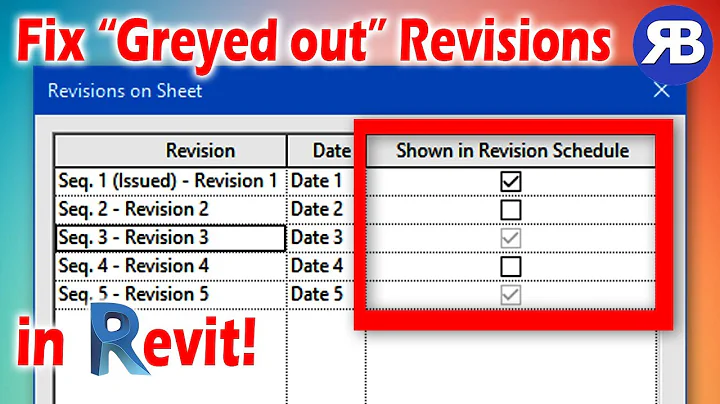Aggiunta di immagini con Dreamweaver
Contenuti
- 📌 Introduzione
- 📌 Cambiamenti apportati al file
- 📌 Aggiunta di immagini
- 📌 Aggiunta di una sezione a larghezza intera
- 📌 Aggiunta di immagini ai benefici
- 📌 Aggiunta dell'immagine della sala server
- 📌 Aggiunta delle immagini individuali
- 📌 Modifica dell'immagine della sezione a larghezza intera
- 📌 Fix dei dettagli visivi
- 📌 Aggiunta di stili CSS per il scaling
- 📌 Conclusione
📌 Introduzione
In questo tutorial vedremo come aggiungere immagini a una pagina web utilizzando Dreamweaver. Daremo uno sguardo ai cambiamenti apportati al file e alla struttura generale del sito. Aggiungeremo immagini sia a una sezione a larghezza intera che a una sezione condivisa. Inoltre, vedremo come correggere eventuali problemi relativi alle dimensioni delle immagini e come applicare lo scaling utilizzando stili CSS. Pronti? Cominciamo!
📌 Cambiamenti apportati al file
Prima di iniziare ad aggiungere immagini, è importante capire quali sono stati i cambiamenti apportati al file. Una delle modifiche riguarda l'aggiunta di una nuova sezione chiamata "full-width hero", che sarà occupata da un'immagine a larghezza intera. Inoltre, è stata creata una sezione con tre benefici, ciascuno dei quali richiederà l'aggiunta di un'immagine corrispondente. Ora che abbiamo una panoramica delle modifiche, passiamo alla parte pratica.
📌 Aggiunta di immagini
Iniziamo con l'aggiunta di un'immagine alla sezione "full-width hero". Questa sezione ha uno spazio vuoto che attende di essere riempito con un'immagine a larghezza intera. Per fare ciò, utilizzeremo il CSS Designer di Dreamweaver. Apriamo il file CSS e selezioniamo la classe "full-width hero". Aggiungiamo la proprietà "background-image" e specifichiamo l'URL dell'immagine desiderata. In questo caso, l'immagine si trova nella cartella "images" e si chiama "server-room.jpg". Assicuriamoci di impostare la proprietà "background-size" su "cover" in modo che l'immagine si adatti alla larghezza dello schermo.
📌 Aggiunta di una sezione a larghezza intera
Procediamo con l'aggiunta di immagini alla sezione dei benefici. Questa sezione è composta da tre divisioni (div) con rispettivi titoli (h2) e descrizioni (p) corrispondenti a ogni beneficio. Desideriamo aggiungere un'immagine per ogni beneficio. Utilizzando Dreamweaver, selezioniamo la sezione desiderata e utilizziamo l'opzione "Insert Image" per aggiungere l'immagine corrispondente. Ad esempio, se stiamo aggiungendo un'immagine per il beneficio dell'analisi dei dati, selezioniamo l'immagine corrispondente nella cartella "images" e le diamo un testo alternativo (alt text) appropriato.
📌 Aggiunta dell'immagine della sala server
Tuttavia, abbiamo notato che nell'immagine a larghezza intera della sezione "full-width hero" è stata selezionata la foto sbagliata. Dobbiamo correggere questo errore. Andiamo alle proprietà dell'immagine (background-image) e selezioniamo l'immagine corretta chiamata "server-room.jpg". Ora l'immagine mostrerà correttamente una sala server in tutto il suo splendore.
📌 Aggiunta delle immagini individuali
Continuiamo a inserire le immagini per i benefici nella sezione corrispondente. Utilizzando Dreamweaver, selezioniamo la sezione desiderata e utilizziamo l'opzione "Insert Image" per aggiungere l'immagine corrispondente. Assicuriamoci di selezionare l'immagine corretta dalla cartella "images" e di fornire un testo alternativo appropriato.
📌 Modifica dell'immagine della sezione a larghezza intera
Abbiamo notato che l'immagine selezionata per la sezione "full-width hero" è troppo grande e non si adatta correttamente. Per risolvere questo problema, utilizzeremo alcuni trucchi CSS per regolare le dimensioni dell'immagine e applicare uno scaling corretto. In questo modo, l'immagine si adatterà alla sezione a larghezza intera senza perdere la sua proporzione originale.
📌 Fix dei dettagli visivi
Ora che abbiamo aggiunto tutte le immagini al nostro sito, è il momento di fare un'ultima revisione dei dettagli visivi. Assicuriamoci che le immagini siano allineate correttamente e che i testi alternativi siano appropriati. Inoltre, verifichiamo che le dimensioni e il posizionamento delle immagini siano coerenti con il design generale del sito.
📌 Aggiunta di stili CSS per il scaling
Per applicare uno scaling corretto alle immagini e assicurarci che si adattino perfettamente alle rispettive sezioni, useremo alcune regole CSS aggiuntive. Utilizzeremo le proprietà "max-width" e "max-height" per limitare le dimensioni delle immagini e impedire che si distorzionino o superino i limiti desiderati.
📌 Conclusione
Congratulazioni! Hai imparato come aggiungere immagini a una pagina web utilizzando Dreamweaver e hai anche imparato alcuni trucchi per correggere eventuali problemi relativi alle dimensioni e allo scaling delle immagini. Ora puoi creare pagine web visivamente accattivanti e ricche di contenuti visivi. Sperimenta ulteriormente con le immagini e continua ad apprendere nuove tecniche per migliorare le tue abilità di design web. Divertiti e buon lavoro!
Highlights
- Aggiunta di immagini a una pagina web utilizzando Dreamweaver
- Utilizzo del CSS Designer per modificare lo stile delle immagini
- Aggiunta di un'immagine a una sezione a larghezza intera
- Aggiunta di immagini ai benefici del sito
- Correzione delle dimensioni e dello scaling delle immagini con CSS
- Ottimizzazione visiva dei dettagli delle immagini
- Creazione di una pagina web accattivante e visivamente ricca
FAQ
👤 Come posso aggiungere immagini a una pagina web utilizzando Dreamweaver?
Per aggiungere immagini a una pagina web utilizzando Dreamweaver, segui questi passaggi:
- Seleziona la sezione in cui desideri aggiungere l'immagine.
- Utilizza l'opzione "Insert Image" per selezionare l'immagine desiderata dalla cartella "images".
- Assicurati di fornire un testo alternativo (alt text) appropriato per l'immagine.
- Regola le dimensioni e il posizionamento dell'immagine utilizzando il CSS Designer.
🖼️ Come posso impostare lo scaling corretto delle immagini?
Per impostare lo scaling corretto delle immagini, puoi utilizzare alcune regole CSS. Ecco cosa puoi fare:
- Utilizza le proprietà "max-width" e "max-height" per limitare le dimensioni delle immagini.
- Assicurati che le immagini mantengano le proporzioni originali per evitare distorsioni.
- Controlla che le immagini si adattino perfettamente alle rispettive sezioni senza superare i limiti desiderati.
✨ Quali altri trucchi posso utilizzare per migliorare l'aspetto delle immagini sul mio sito web?
Ecco alcuni trucchi che puoi utilizzare per migliorare l'aspetto delle immagini sul tuo sito web:
- Scegli immagini di alta qualità con risoluzione adeguata.
- Utilizza una combinazione efficace di testo e immagini per creare un impatto visivo.
- Assicurati che le dimensioni delle immagini siano adeguate alle rispettive sezioni.
- Utilizza effetti speciali come filtri o sovrapposizioni per rendere le immagini più interessanti e accattivanti.
 WHY YOU SHOULD CHOOSE Proseoai
WHY YOU SHOULD CHOOSE Proseoai