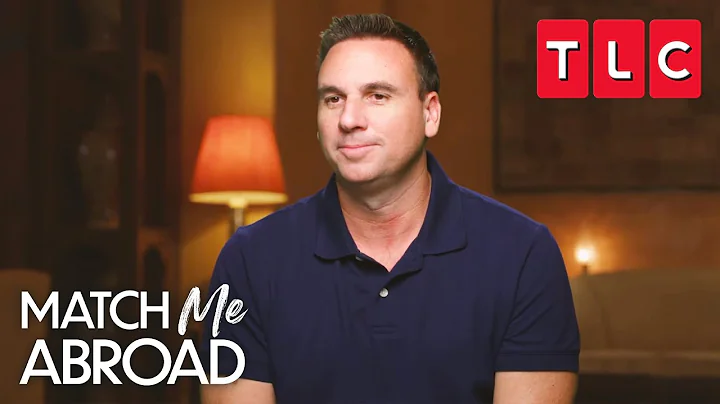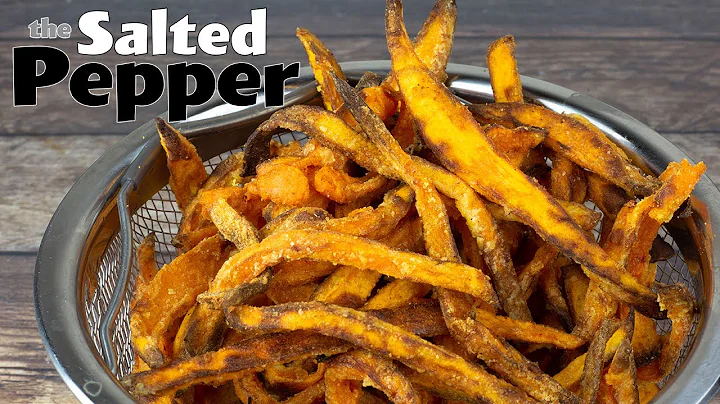Aggiunta di una rubrica a una Discussione su Canvas
📑 Indice
- Introduzione
- Come aprire un corso su Canvas
- Come navigare su Canvas
- Aggiungere una rubrica a un forum di discussione su Canvas
- Nome della rubrica
- Aggiungere criteri alla rubrica
- Aggiungere valutazioni alla rubrica
- Aggiungere ulteriori criteri alla rubrica
- Finalizzare la rubrica
- Conclusione
Come aggiungere una rubrica a un forum di discussione su Canvas 💡
Quando si utilizza Canvas, è possibile aggiungere una rubrica a un forum di discussione con semplici passaggi. In questo articolo, ti guideremo attraverso il processo di aggiunta di una rubrica a un forum di discussione su Canvas. Prima di iniziare, assicurati di aver aperto il tuo corso su Canvas e di aver individuato il forum di discussione a cui desideri aggiungere la rubrica.
1. Aprire un corso su Canvas 🎓
Per iniziare, accedi al tuo account su Canvas e apri il corso a cui desideri aggiungere la rubrica.
2. Navigare su Canvas 🌐
Una volta all'interno del corso, naviga attraverso i moduli per trovare il forum di discussione a cui desideri aggiungere la rubrica.
3. Aggiungere una rubrica al forum di discussione ✍️
Una volta individuato il forum di discussione desiderato, posizionati nell'angolo in alto a destra e trova l'icona rappresentante un kebab. Clicca su questa icona per visualizzare le opzioni disponibili.
4. Selezionare "Aggiungi rubrica" ➕
All'interno delle opzioni, individua e seleziona "Aggiungi rubrica". Questa azione ti consentirà di iniziare a creare la tua rubrica per il forum di discussione.
5. Assegnare un nome alla rubrica 📝
Quando si aggiunge una rubrica a un forum di discussione su Canvas, è importante assegnarle un nome significativo. Se stai utilizzando la rubrica per valutare i post generici dei partecipanti e le risposte dei tuoi studenti, puoi dare alla rubrica un nome generico come "Rubrica corso X - Forum di discussione". Invece, se la rubrica è specifica per un compito o una discussione in particolare, puoi dargli un nome basato sul titolo dell'attività.
6. Aggiungere criteri alla rubrica ✔️
Una volta nominata la rubrica, puoi iniziare ad aggiungere i criteri che desideri valutare nei post dei partecipanti. Fai clic sull'icona a forma di matita accanto a ciascun criterio per modificarlo e fornire una breve descrizione del punto che stai valutando. Questo ti consentirà di comunicare chiaramente agli studenti cosa stai valutando.
7. Aggiungere valutazioni alla rubrica ⭐
Dopo aver definito i criteri, è possibile aggiungere valutazioni alla rubrica. La valutazione predefinita è di cinque punti con due opzioni, ma puoi aggiungere più valutazioni secondo le tue esigenze. Considera quali valutazioni corrispondono meglio alle tue aspettative per i partecipanti e crea le opzioni di valutazione di conseguenza.
8. Aggiungere ulteriori criteri alla rubrica ➕
Se hai altri criteri da aggiungere nella rubrica, puoi farlo facilmente. Basta selezionare il criterio esistente e scegliere "Nuovo criterio". Assegna un nome al nuovo criterio e fornisci una descrizione rilevante, se necessario. Continua questo processo fino a quando non hai incluso tutti i criteri nella rubrica.
9. Finalizzare la rubrica 👍
Quando hai inserito tutti i criteri e le valutazioni nella tua rubrica, prenditi un momento per esaminarla e assicurati che tutto sia corretto. Puoi anche selezionare altre opzioni come l'utilizzo della rubrica per la valutazione dei compiti e altro ancora. Una volta completato, seleziona "Crea rubrica" per finalizzare il processo.
10. Conclusione 🎉
Ora hai appreso come aggiungere una rubrica a un forum di discussione su Canvas. Questo strumento ti aiuterà a valutare le prestazioni degli studenti e a fornire un feedback preciso. Assicurati di utilizzare le rubriche in modo efficace per guidare il successo dei tuoi studenti.
✨ Destaque
- Aggiungi facilmente una rubrica a un forum di discussione su Canvas
- Personalizza la tua rubrica con criteri e valutazioni specifiche
- Utilizza la rubrica per valutare le prestazioni degli studenti e fornire un feedback chiaro ed efficace
📚 Risorse
⁉️ Domande frequenti
Q: Posso utilizzare la stessa rubrica per diversi forum di discussione su Canvas?
A: Sì, puoi riutilizzare le rubriche per valutare i post e le risposte in vari forum di discussione.
Q: Posso modificare la rubrica dopo averla creata su Canvas?
A: Sì, puoi sempre apportare modifiche alla rubrica esistente sui forum di discussione di Canvas.
Q: È possibile utilizzare la rubrica per valutare le discussioni degli studenti in modo anonimo?
A: Dipende dalla configurazione del tuo corso su Canvas. Assicurati di esaminare le impostazioni della privacy per determinare se l'anonimato dell'utente è abilitato.
Q: Cosa succede se deseleziono la rubrica su Canvas dopo averla creata?
A: Se deselezioni la rubrica, non sarà più visibile per gli studenti e non verrà utilizzata per la valutazione delle discussioni.
Q: Posso condividere la mia rubrica con altri insegnanti su Canvas?
A: Sì, puoi condividere la tua rubrica con altri insegnanti su Canvas utilizzando la funzione di condivisione del corso.
🔍 Approfondimenti
Se vuoi saperne di più su come utilizzare Canvas e tutte le sue funzionalità, visita il sito ufficiale di Canvas.
 WHY YOU SHOULD CHOOSE Proseoai
WHY YOU SHOULD CHOOSE Proseoai