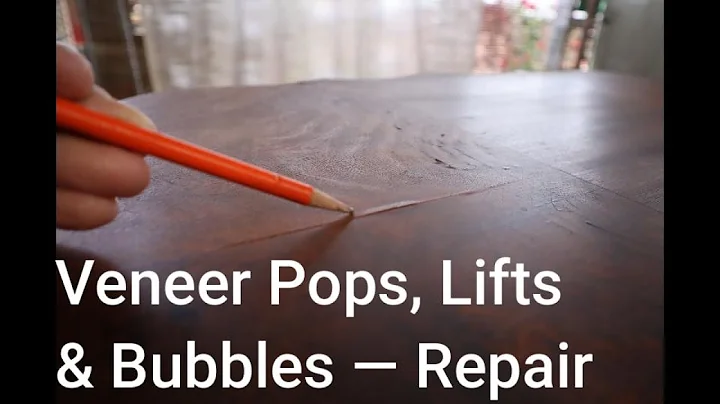Come recuperare file di Word non salvati o cancellati
Titolo: Come recuperare file di Word non salvati o cancellati
Sommario
- Introduzione
- Metodo 1: Recupero automatico dei file temporanei di Word
- Metodo 2: Utilizzo della funzione di ripristino documento di Word
- Metodo 3: Recupero dei file eliminati dalla Cestino
- Metodo 4: Utilizzo di un software di recupero dati affidabile
- Conclusioni
Introduzione
Ciao a tutti! Benvenuti nel nostro canale. Oggi, voglio condividere con voi alcune soluzioni pratiche per il recupero dei dati, in particolare dei file di Word, su Windows. Come utenti Windows, sappiamo tutti quanto possano essere importanti i file di Word. Abbiamo tutti lavori preziosi salvati sul nostro sistema che non possiamo permetterci di perdere. Personalmente, ho vissuto la situazione di aver perso importanti file di lavoro a causa di modifiche non salvate. Ecco perché oggi vi mostrerò alcuni metodi su come recuperare i file di Word che non sono stati salvati correttamente o sono stati cancellati. Iniziamo, allora.
Metodo 1: Recupero automatico dei file temporanei di Word
Uno dei metodi attraverso cui Microsoft Word recupera i file non salvati è attraverso i file temporanei. Per fare questo, basta avviare il documento Word e fare clic sulla scheda "File". Quindi, selezionare "Informazioni" seguito da "Gestisci documento". Cliccare su "Recupera documenti non salvati" e verrà visualizzato un elenco di file non salvati. Scegliere il file desiderato e fare clic su "Apri".
Metodo 2: Utilizzo della funzione di ripristino documento di Word
Un altro modo per recuperare un documento Word non sicuro è tramite la funzione di ripristino automatico. Aprire Word, fare clic sul pulsante Start e cercare Word. Andare al menu "File" e quindi selezionare "Opzioni". Nella finestra di dialogo delle opzioni, selezionare la scheda "Salvataggio" nel pannello di sinistra. Copiare il percorso mostrato accanto all'opzione "Posizione file di ripristino automatico". Aprire Esplora risorse sul PC, incollare il percorso copiato e aprire la cartella che contiene il file con estensione ".asd" che corrisponde alla data e all'ora della modifica più recente. Tornare su Microsoft Word, fare clic su "File" e selezionare "Apri" nella lista dei documenti recenti. Infine, fare clic su "Recupera documenti non salvati" e copiare il file nella cartella visualizzata. Aprire il file e recuperare il contenuto.
Metodo 3: Recupero dei file eliminati dalla Cestino
In molti casi sfortunati, il computer può bloccarsi e i file di Word rimangono non salvati. Se è successo anche a voi, utilizzeremo la funzione di ripristino del documento di Microsoft Word. Basta riaprire il documento Word e troverete il file sulla sinistra, nella sezione "Recupero documento". Fare doppio clic sul file e il documento verrà ripristinato in pochi secondi.
Metodo 4: Utilizzo di un software di recupero dati affidabile
Se avete eliminato accidentalmente un file di Word, ma potete confermare di non averlo eliminato in modo permanente, è possibile trovarlo nel Cestino e ripristinarlo da lì. Basta fare doppio clic sull'icona del Cestino sul desktop, cercare il file di Word desiderato, fare clic destro su di esso e selezionare "Ripristina".
Metodo 5: Utilizzo di un software di recupero dati affidabile
Se avete eliminato un file di Word in modo permanente, vi consiglio di utilizzare un software di recupero dati che mi ha aiutato innumerevoli volte. Questo software funziona con tutti i dispositivi e può recuperare una vasta gamma di tipi di file. Inoltre, è molto semplice da usare. Vediamo come funziona passo dopo passo.
- Scaricare e installare il software di recupero dati sul vostro PC.
- Avviare il software e selezionare la posizione da dove hai perso il file di Word.
- Fare clic sul pulsante "Avvia" per avviare la scansione della posizione selezionata.
- Una volta completata la scansione, è possibile visualizzare e selezionare i file eliminati o non salvati.
- Dopo aver visualizzato i file, fare clic sul pulsante "Ripristina" per recuperarli.
Conclusioni
Ora che conoscete diversi metodi su come recuperare file di Word non salvati o cancellati sul vostro computer, ricordate di non affannarvi. Recoverit può aiutare se gli altri metodi falliscono. Grazie mille per aver guardato questo video. Se vi è stato utile, lasciate un pollice in su e iscrivetevi al nostro canale per far crescere la community. Saremo lieti di avere i vostri feedback e rispondere alle domande che possiate avere. Alla prossima! Ciao!
Highlights:
- Pratici metodi per recuperare i file di Word non salvati o cancellati
- Metodo 1: Recupero dei file temporanei di Word
- Metodo 2: Utilizzo della funzione di ripristino documento di Word
- Metodo 3: Ripristino dei file eliminati dalla Cestino
- Metodo 4: Utilizzo di un software di recupero dati affidabile
- Metodo 5: Processo passo-passo per recuperare i file di Word permanentemente eliminati
Domande frequenti:
Domanda 1: Posso recuperare un file di Word se non l'ho mai salvato?
Risposta: Sì, è possibile recuperare un file di Word non salvato utilizzando i metodi di ripristino automatico di Microsoft Word o attraverso i file temporanei.
Domanda 2: Cosa succede se ho eliminato un file di Word in modo permanente?
Risposta: Se hai eliminato un file di Word in modo permanente, puoi utilizzare un software di recupero dati affidabile come Recoverit per recuperarlo.
Domanda 3: Qual è il software migliore per il recupero dei dati?
Risposta: Recoverit è un software affidabile ed efficace per il recupero dati che può aiutarti a recuperare i file di Word persi o cancellati.
Domanda 4: Cosa posso fare se non trovo il mio file di Word nella Cestino?
Risposta: Se non trovi il tuo file di Word nella Cestino, puoi utilizzare un software di recupero dati come Recoverit per cercare e recuperare il file dai tuoi dispositivi di archiviazione.
Risorse:
 WHY YOU SHOULD CHOOSE Proseoai
WHY YOU SHOULD CHOOSE Proseoai