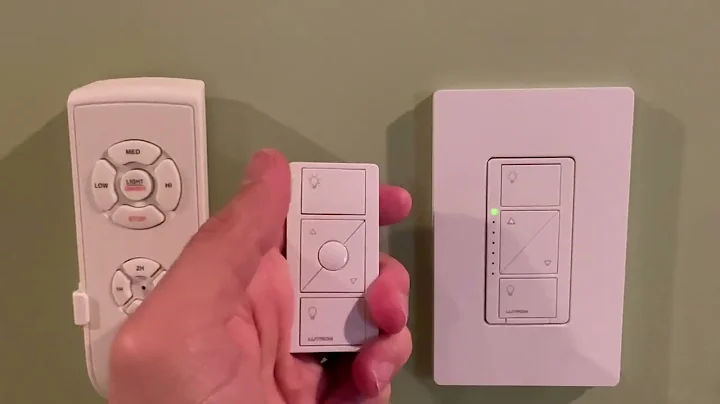Come sottrarre una parte da un'altra in SolidWorks
Tabella dei contenuti:
- Introduzione
- Combinare parti in SolidWorks
- 2.1 Utilizzare la funzione di unione
- 2.2 Utilizzare la funzione di sottrazione
- 2.3 Identificare il corpo principale
- 2.4 Selezionare le parti da sottrarre
- 2.5 Risultato finale
- Esempi pratici
- Suggerimenti e trucchi
- 4.1 Utilizzare la selezione rapida
- 4.2 Gestire corpi principali complessi
- Conclusioni
- Risorse utili
Come combinare e sottrarre parti in SolidWorks
SolidWorks è un potente software di progettazione CAD che consente di creare modelli tridimensionali complessi. Quando si lavora con parti complesse, potrebbe essere necessario combinare o sottrarre parti per ottenere il risultato desiderato. In questo articolo, esploreremo come combinare e sottrarre parti in SolidWorks.
2. Combinare parti in SolidWorks
Per combinare parti in SolidWorks, puoi utilizzare la funzione di unione. Questa funzione ti consente di unire due o più parti in un unico solido. Segui questi passaggi per utilizzare la funzione di unione:
2.1 Utilizzare la funzione di unione
- Apri il tuo progetto in SolidWorks.
- Seleziona la prima parte che desideri unire.
- Seleziona la seconda parte da unire.
- Fai clic con il pulsante destro del mouse e seleziona "Unisci" dal menu contestuale.
- Verifica il risultato e apporta eventuali modifiche necessarie.
2.2 Utilizzare la funzione di sottrazione
Per sottrarre parti in SolidWorks, puoi utilizzare la funzione di sottrazione. Questa funzione ti consente di sottrarre una parte da un'altra. Segui questi passaggi per utilizzare la funzione di sottrazione:
- Apri il tuo progetto in SolidWorks.
- Seleziona la parte principale dalla quale desideri sottrarre altre parti.
- Seleziona le parti da sottrarre dalla parte principale.
- Fai clic con il pulsante destro del mouse e seleziona "Sottrai" dal menu contestuale.
- Verifica il risultato e apporta eventuali modifiche necessarie.
2.3 Identificare il corpo principale
Prima di sottrarre le parti, è importante identificare il corpo principale. Il corpo principale è il solido dal quale verranno sottratte altre parti. Puoi identificare il corpo principale utilizzando il selettore in SolidWorks o selezionando il corpo manualmente.
2.4 Selezionare le parti da sottrarre
Dopo aver identificato il corpo principale, devi selezionare le parti da sottrarre. Puoi utilizzare il selettore in SolidWorks per selezionare le parti da sottrarre oppure puoi selezionarle manualmente.
2.5 Risultato finale
Dopo aver selezionato il corpo principale e le parti da sottrarre, verifica il risultato finale e apporta eventuali modifiche necessarie. Assicurati che il risultato finale sia quello desiderato prima di salvare il progetto.
3. Esempi pratici
Per comprendere meglio come combinare e sottrarre parti in SolidWorks, diamo un'occhiata a degli esempi pratici. Immaginiamo di avere due parti, una parte blu e una parte rossa, e vogliamo sottrarre la parte rossa dalla parte blu.
Esempio 1: Sottrazione semplice
- Identifica la parte blu come corpo principale.
- Seleziona la parte rossa da sottrarre.
- Utilizza la funzione di sottrazione per sottrarre la parte rossa dalla parte blu.
- Verifica il risultato e apporta eventuali modifiche necessarie.
Esempio 2: Sottrazione parziale
- Identifica la parte blu come corpo principale.
- Seleziona la parte rossa da sottrarre.
- Utilizza la funzione di sottrazione per sottrarre la parte rossa dalla parte blu.
- Verifica il risultato e nota che una parte della parte blu è stata sottratta, creando un nuovo corpo.
- Apporta eventuali modifiche necessarie al nuovo corpo.
4. Suggerimenti e trucchi
Ecco alcuni suggerimenti e trucchi utili per combinare e sottrarre parti in SolidWorks:
4.1 Utilizzare la selezione rapida
SolidWorks offre una funzione di selezione rapida che semplifica la selezione delle parti. Utilizza la selezione rapida per selezionare rapidamente le parti desiderate durante il processo di combinazione o sottrazione.
4.2 Gestire corpi principali complessi
Se hai un corpo principale complesso con molte parti, utilizza i livelli di visualizzazione in SolidWorks per semplificare la selezione delle parti. Puoi nascondere temporaneamente le parti che non desideri selezionare per concentrarti su quelle che desideri sottrarre.
5. Conclusioni
Combinare e sottrarre parti in SolidWorks può essere un compito complesso, ma seguendo i passaggi corretti e utilizzando le funzioni appropriate, puoi ottenere il risultato desiderato. Speriamo che questo articolo ti sia stato utile e ti abbia fornito le informazioni necessarie per eseguire l'operazione con successo.
6. Risorse utili
 WHY YOU SHOULD CHOOSE Proseoai
WHY YOU SHOULD CHOOSE Proseoai