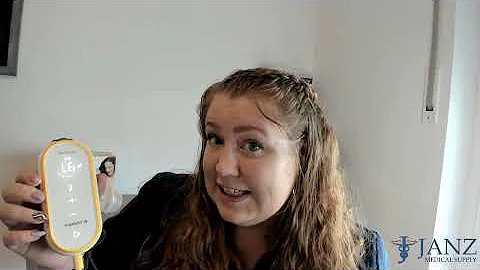Numeri di pagina diversi per diverse sezioni - Word 365
Tavola dei contenuti:
- Introduzione
- Sezione 1: Come cambiare lo stile di numerazione delle pagine in Word
- Sottosezione 1.1: Acquisisci il template corretto
- Sottosezione 1.2: Individua dove avviene il cambio di numerazione
- Sottosezione 1.3: Front matter e Body
- Sezione 2: Numerazione delle pagine con numeri romani
- Sottosezione 2.1: Inserire la numerazione delle pagine con numeri romani
- Sottosezione 2.2: Rimuovere il numero di pagina dalla pagina del titolo
- Sottosezione 2.3: Inserire una interruzione di sezione tra front matter e body
- Sezione 3: Numerazione delle pagine con numeri arabi
- Sottosezione 3.1: Disattivare l'opzione "Same as Previous"
- Sottosezione 3.2: Iniziare la nuova numerazione delle pagine
- Sezione 4: Gestire il back matter (se presente)
- Conclusione
- Risorse
📝 Come cambiare lo stile di numerazione delle pagine in Word
Quando hai un documento che richiede numeri romani in una sezione e numeri arabi in un'altra, come puoi fare? Nessun problema. Word rende facile cambiare lo stile di numerazione grazie all'utilizzo di interruzioni di sezione. Prima di tutto, un avvertimento: prima di scrivere qualsiasi documento lungo, assicurati di ottenere il template corretto dal tuo insegnante, dipartimento o scuola, specialmente per tesi e dissertazioni. Detto questo, questa tecnica di numerazione delle pagine funziona per qualsiasi documento, indipendentemente dalla lunghezza o complessità. Ora segui passo dopo passo questa guida per imparare come gestire la numerazione delle pagine nel tuo documento Word.
Sezione 1: Come cambiare lo stile di numerazione delle pagine in Word
Sottosezione 1.1: Acquisisci il template corretto
Prima di iniziare a lavorare sul tuo documento, assicurati di avere il template corretto fornito dal tuo insegnante o dalla tua scuola. I template sono fondamentali per garantire che lo stile di formattazione e numerazione delle pagine si adatti alle esigenze specifiche.
Sottosezione 1.2: Individua dove avviene il cambio di numerazione
Scorri il tuo documento e individua i punti in cui avviene il cambio di numerazione delle pagine. Di solito, ci sono due sezioni principali: Front Matter (parti preliminari) e Body (corpo principale).
Sottosezione 1.3: Front matter e Body
Le parti preliminari (front matter) includono tutte le pagine che precedono il corpo principale del documento. Queste possono includere la pagina del titolo, l'abstract, gli acknowledgements, l'indice, l'elenco delle abbreviazioni e così via. Assicurati di lavorare dal template fornito per organizzare correttamente le parti preliminari.
📖 Numerazione delle pagine con numeri romani
Sottosezione 2.1: Inserire la numerazione delle pagine con numeri romani
Per iniziare a numerare le pagine con numeri romani, vai su Inserisci e poi su Numero di pagina. Nel menu a tendina, seleziona "Formato numeri di pagina". Nella finestra di dialogo che compare, cambia lo stile in numeri romani. Successivamente, clicca su "Inserisci" e seleziona l'allineamento desiderato (alto, in basso, a sinistra, al centro o a destra) della numerazione. Adesso i numeri romani compariranno sulle tue pagine.
Sottosezione 2.2: Rimuovere il numero di pagina dalla pagina del titolo
Di solito, non vi è alcun numero di pagina sulla pagina del titolo. Tuttavia, Word considererà sempre la prima pagina di qualsiasi documento come pagina uno. La tua scelta è far sì che venga considerata solo come un numero di pagina implicito. Per farlo, clicca su "Prima pagina diversa" nella scheda Opzioni. In questo modo il numero sulla pagina del titolo sparirà.
Sottosezione 2.3: Inserire una interruzione di sezione tra front matter e body
Per mantenere la numerazione delle pagine coerente e corretta, è necessario inserire una interruzione di sezione tra le parti preliminari e il corpo principale del documento. Per farlo, attiva la visualizzazione dei segni di formattazione andando su File, poi su Opzioni e selezionando Visualizza e mostra tutti i segni di formattazione. Vai all'ultima pagina delle parti preliminari e posiziona il cursore prima del simbolo di paragrafo finale di quella pagina. Clicca sulla scheda Layout e nel menu a tendina di Interruzioni, sotto Interruzioni di sezione, seleziona "Nuova pagina". La nuova interruzione verrà aggiunta e potrebbe essere inserito un carattere di paragrafo aggiuntivo. In tal caso, elimina quel carattere. Adesso posiziona il cursore nell'area di intestazione o piè di pagina. Vedrai a destra la dicitura "Stesso contenuto di pagina precedente", che è la configurazione predefinita di Word. Tuttavia, questa opzione deve essere modificata perché si desidera iniziare una nuova numerazione delle pagine. Nella sezione di navigazione, cerca "Collegamento alla sezione precedente". Clicca una volta su di esso per disattivarlo. Ora puoi iniziare la nuova numerazione delle pagine.
📚 Numerazione delle pagine con numeri arabi
Sottosezione 3.1: Disattivare l'opzione "Same as Previous"
Affinché le due sezioni del tuo documento abbiano una numerazione delle pagine diversa, è necessario disattivare l'opzione "Stesso contenuto di pagina precedente". Questa opzione viene impostata come predefinita da Word, ma non è ciò che desideri. Per cambiare questa impostazione, posiziona il cursore nell'area di intestazione o piè di pagina alla fine della sezione 1 e cerca a destra "Stesso contenuto di pagina precedente". Clicca su di esso una volta per disattivarlo.
Sottosezione 3.2: Iniziare la nuova numerazione delle pagine
Ora che hai disattivato l'opzione "Stesso contenuto di pagina precedente", puoi iniziare la nuova numerazione delle pagine con numeri arabi. Posiziona il cursore nell'area di intestazione o piè di pagina e vai su Inserisci, poi su Numero di pagina, e infine su Formato numeri di pagina. Cambia lo stile in numeri arabi. Nella parte inferiore della finestra di dialogo, sotto Numerazione pagine, clicca su "Inizia da:" e inserisci 1 per iniziare la numerazione delle pagine del corpo principale del tuo documento. Ecco fatto!
Conclusioni
La gestione della numerazione delle pagine in Word può sembrare complessa, ma con l'utilizzo delle interruzioni di sezione e la comprensione delle impostazioni di Word, puoi facilmente ottenere il risultato desiderato. Ricorda di seguire il template fornito dal tuo insegnante o dalla tua scuola e personalizzare la numerazione delle pagine in base alle specifiche del tuo documento.
Risorse
👀 Highlights:
- Impara come gestire la numerazione delle pagine in Word
- Utilizza interruzioni di sezione per cambiare lo stile di numerazione
- Inizia con numeri romani e passa a numeri arabi
- Disattiva l'opzione "Stesso contenuto di pagina precedente" per differenziare le sezioni
- Segui il template fornito per garantire coerenza e formattazione corretta
- Personalizza la numerazione delle pagine in base alle specifiche del tuo documento
 WHY YOU SHOULD CHOOSE Proseoai
WHY YOU SHOULD CHOOSE Proseoai