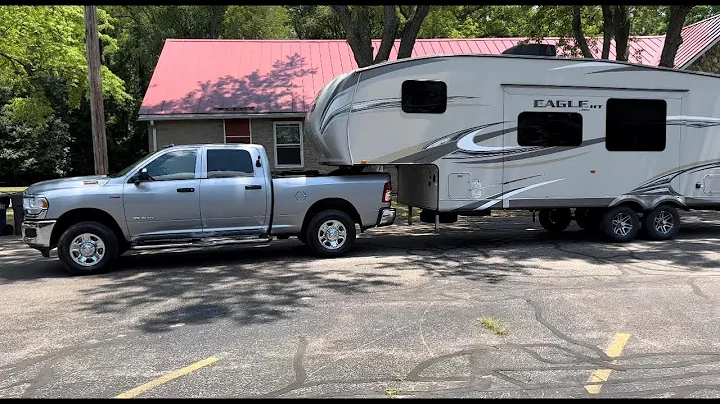Rendi i numeri negativi rossi in Google Sheets (2 modi)
Indice
- Introduzione 🌟
- Come formattare le celle in Google Sheets 🎨
- Metodo 1: Formattare usando il formato personalizzato 💲
- Metodo 2: Formattare usando la formattazione condizionale 🔴
- Conclusioni 📝
- Risorse utili 🌐
🌟 Introduzione
Benvenuti a Teachers Tech! Oggi vi mostrerò due diversi modi per formattare le celle in Google Sheets in modo da rendere i numeri negativi di colore rosso. Impareremo come utilizzare il formato personalizzato e la formattazione condizionale per ottenere l'effetto desiderato. Continuate a leggere per scoprire come fare!
🎨 Metodo 1: Formattare usando il formato personalizzato
Il primo metodo che voglio mostrarvi è l'utilizzo del formato personalizzato. Seguite questi passaggi:
- Selezionate l'area delle celle che desiderate formattare.
- Cliccate su "Formato" nella barra dei menu in alto.
- Selezionate "Numero" e scorrete fino in fondo fino a "Formato numeri personalizzato".
- Scegliete il formato desiderato, ad esempio con il simbolo del dollaro per i numeri negativi.
- Applicate il formato e i numeri negativi verranno visualizzati di colore rosso.
Ora ogni volta che inserite un numero negativo nelle celle formattate, verrà automaticamente visualizzato di colore rosso. Potete anche personalizzare ulteriormente il formato, ad esempio aggiungendo altri simboli o modificando il colore del testo.
🔴 Metodo 2: Formattare usando la formattazione condizionale
Il secondo metodo che possiamo utilizzare è la formattazione condizionale. Seguite questi passaggi:
- Selezionate l'area delle celle da formattare.
- Cliccate su "Formato" nella barra dei menu in alto.
- Selezionate "Formattazione condizionale" e scegliete "Colore singolo".
- Definite le regole per la formattazione. Ad esempio, nel nostro caso vogliamo che i numeri inferiori a zero siano di colore rosso.
- Applicate le modifiche e le celle che soddisfano la condizione impostata verranno visualizzate di colore rosso.
Questa modalità di formattazione consente una maggiore personalizzazione. Potete utilizzare regole diverse per formattare le celle in base ai vostri requisiti specifici.
📝 Conclusioni
Ora che avete scoperto questi due metodi per formattare le celle in Google Sheets, potete facilmente rendere i numeri negativi di colore rosso per una migliore visualizzazione dei dati. Spero che questo articolo vi sia stato utile e che ve ne siate goduti la lettura. Continuate ad esplorare il mondo della formattazione in Google Sheets e tornate presto per ulteriori suggerimenti tecnici e tutorial!
🌐 Risorse utili
 WHY YOU SHOULD CHOOSE Proseoai
WHY YOU SHOULD CHOOSE Proseoai