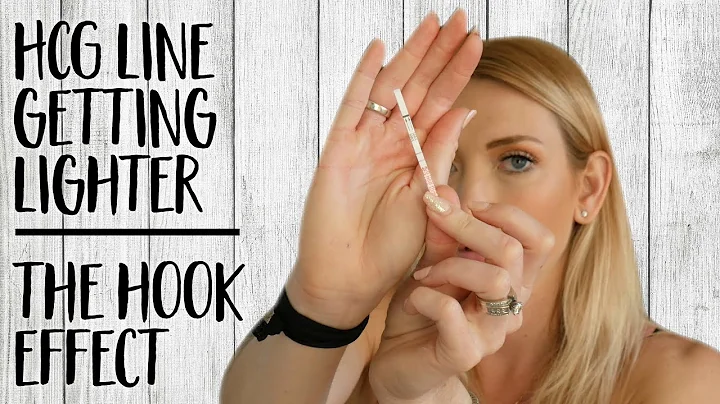Seleziona oggetti per layer in AutoCAD
Tabella dei contenuti:
- Introduzione
- Metodi di aggiornamento dei disegni
- Utilizzo del Design Center
- Copia e incolla utilizzando il Quick Select Tool
- Risoluzione dei problemi di selezione errata
- Controllo dei livelli e delle proprietà
- Utilizzo delle sovrapposizioni di sistema
- Mantenere il controllo dei disegni
- Conclusioni
- Risorse utili
🖋️ Aggiornamento dei disegni in AutoCAD: Migliori pratiche e trucchi
L'aggiornamento dei disegni in AutoCAD può essere un processo complesso, ma con le giuste pratiche e strumenti, puoi facilmente trasferire il contenuto da un disegno all'altro. In questo articolo, esploreremo i metodi di aggiornamento dei disegni, utilizzeremo il Design Center per copiare elementi da un disegno all'altro e utilizzeremo il Quick Select Tool per selezionare e copiare elementi specifici. Affronteremo anche problemi comuni come la selezione errata e le sovrapposizioni di sistema. Segui i nostri consigli e trucchi per mantenere il controllo dei tuoi disegni e semplificare il processo di aggiornamento.
1. Introduzione
Quando lavori con disegni complessi in AutoCAD, può essere necessario aggiornare il contenuto da un disegno all'altro. Ciò può essere utile quando desideri riutilizzare elementi comuni, come geometrie di base o livelli predefiniti, per risparmiare tempo ed evitare di doverli ridisegnare da zero. Tuttavia, è importante conoscere le migliori pratiche e gli strumenti corretti per garantire un processo di aggiornamento senza problemi.
2. Metodi di aggiornamento dei disegni
Esistono vari metodi per aggiornare i disegni in AutoCAD, ma uno dei più utili è l'utilizzo del Design Center. Il Design Center è uno strumento integrato in AutoCAD che consente di copiare e trasferire facilmente il contenuto da un disegno all'altro. Per accedere al Design Center, puoi digitare "ADC" nella barra di comando.
Una volta aperto il Design Center, verranno visualizzate diverse schede nella parte superiore dell'interfaccia. La scheda "Cartelle" consente di sfogliare le directory in cui sono presenti i disegni che desideri copiare. Se hai già aperto i disegni che intendi utilizzare, puoi passare alla scheda "File" e selezionare i disegni desiderati.
3. Utilizzo del Design Center
Nel Design Center puoi espandere i disegni aperti e visualizzare gli elementi base che compongono un disegno AutoCAD, tra cui i livelli. Selezionando i livelli desiderati e trascinandoli nella finestra dei livelli del disegno di destinazione, puoi copiarli. Tuttavia, è importante notare che questa operazione copierà solo i livelli e non il contenuto dei livelli.
Per copiare il contenuto dei livelli da un disegno all'altro, dovrai utilizzare altri strumenti, come il Quick Select Tool o le funzioni di copia e incolla di AutoCAD. Spiegheremo questi metodi dettagliatamente nelle sezioni successive.
4. Copia e incolla utilizzando il Quick Select Tool
Il Quick Select Tool è uno strumento molto utile in AutoCAD che consente di selezionare elementi specifici in base ai criteri desiderati. Per accedere al Quick Select Tool, fai clic con il pulsante destro del mouse e seleziona l'opzione "Selezione rapida" nel menu contestuale.
Nella finestra del Quick Select Tool, è possibile scegliere i criteri di selezione desiderati. Ad esempio, se desideri copiare tutti gli elementi di un determinato livello, puoi selezionare il livello corrispondente nella lista dei livelli. Inoltre, puoi combinarsu `-loscopare più livelli selezionando l'opzione "Aggiungi alla selezione corrente".
Una volta selezionati gli elementi desiderati, puoi copiarli facendo clic con il pulsante destro del mouse, selezionando l'opzione "Copia", quindi incollandoli nel disegno di destinazione.
5. Risoluzione dei problemi di selezione errata
Durante il processo di aggiornamento dei disegni, potresti incorrere in problemi di selezione errata, in cui vengono selezionati elementi non desiderati o di cui non ti aspettavi la selezione. Questo può accadere quando i disegni non sono correttamente organizzati o quando sono presenti sovrapposizioni di sistema.
Per risolvere questo problema, è possibile utilizzare il comando "Seleziona simili" o il Quick Select Tool per selezionare solo gli elementi desiderati. Inoltre, è possibile utilizzare la finestra delle proprietà per verificare le proprietà degli elementi selezionati e assicurarsi che siano correttamente assegnati al livello desiderato.
6. Controllo dei livelli e delle proprietà
Mantenere il controllo dei livelli e delle proprietà è essenziale durante il processo di aggiornamento dei disegni in AutoCAD. Assicurati che tutti gli elementi siano correttamente assegnati ai livelli desiderati e che le proprietà, come il colore e lo spessore della linea, siano coerenti in tutto il disegno.
Inoltre, fai attenzione alle sovrapposizioni di sistema, che possono causare la selezione di elementi non desiderati. Le sovrapposizioni di sistema si verificano quando le proprietà di un elemento sono sovrascritte da un'altra impostazione di sistema. Verifica le proprietà degli elementi selezionati utilizzando la finestra delle proprietà e correggi eventuali sovrascritture indesiderate.
7. Utilizzo delle sovrapposizioni di sistema
Mentre le sovrapposizioni di sistema possono causare problemi di selezione errata, possono anche essere utilizzate a tuo vantaggio durante il processo di aggiornamento dei disegni. Ad esempio, se desideri temporaneamente modificare le proprietà di un elemento, puoi utilizzare le sovrapposizioni di sistema per sovrascrivere le impostazioni predefinite.
Tuttavia, è importante tenere presente che le sovrapposizioni di sistema sono temporanee e possono essere modificate da altri comandi o azioni all'interno di AutoCAD. Pertanto, assicurati di controllare regolarmente le proprietà degli elementi per assicurarti che siano coerenti con le tue intenzioni.
8. Mantenere il controllo dei disegni
Per mantenere il controllo dei disegni durante il processo di aggiornamento, è consigliabile adottare alcune pratiche consigliate. Prima di tutto, assicurati che tutti gli elementi siano correttamente assegnati ai livelli desiderati e che le proprietà siano coerenti in tutto il disegno. Utilizza strumenti come il Quick Select Tool per selezionare e copiare solo gli elementi desiderati.
Inoltre, verifica regolarmente le proprietà degli elementi e correggi eventuali sovrascritture indesiderate. Mantieni una buona organizzazione dei disegni, utilizzando nomi di layer significativi e strutturando i disegni in modo logico.
9. Conclusioni
L'aggiornamento dei disegni in AutoCAD può sembrare complicato, ma con le giuste pratiche e strumenti, puoi semplificare il processo. Utilizzando il Design Center, il Quick Select Tool e le tecniche di controllo dei livelli e delle proprietà, puoi copiare il contenuto da un disegno all'altro in modo efficiente e preciso.
Ricorda di prestare attenzione ai problemi comuni, come la selezione errata e le sovrascritture delle proprietà, e di adottare misure preventive per mantenerne il controllo. Con questi consigli e trucchi, sarai in grado di aggiornare i tuoi disegni in AutoCAD senza problemi.
10. Risorse utili
 WHY YOU SHOULD CHOOSE Proseoai
WHY YOU SHOULD CHOOSE Proseoai