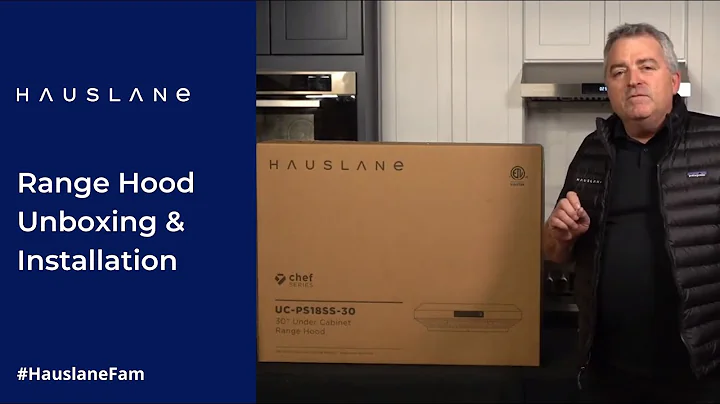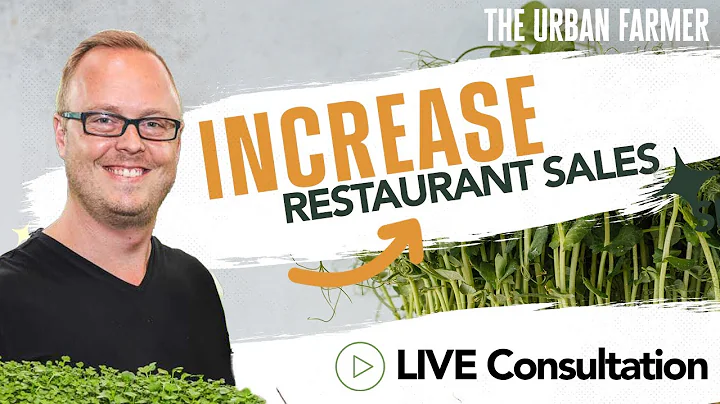Windows 11: 7 modi per catturare schermate
Table of Contents:
- 📷 Introduzione
- 🖥️ Come fare uno screenshot in Windows 11
- 🖨️ Modalità di screenshot in Windows 11
3.1 ❖ Print Screen
3.2 ❖ Windows + Print Screen
3.3 ❖ Alt + Print Screen
3.4 ❖ Alt + Windows + Print Screen
- 📷 Utilizzo della Game Bar per gli screenshot
- 🌐 App integrate con opzioni avanzate di screenshot
5.1 ❖ Snipping Tool
5.2 ❖ Snip & Sketch
- 📝 Conclusioni
Introduzione
Se sei un utente di Windows 11, probabilmente sai che esistono diverse modalità per fare uno screenshot del tuo schermo. In questo articolo, ti mostrerò passo dopo passo tutte le diverse opzioni disponibili. Anche se utilizzi ancora Windows 10, queste tecniche possono essere comunque utili per la tua esperienza. Prima di iniziare, assicurati di avere a portata di mano il tuo tasto di "Stamp" e il desiderio di scoprire nuovi modi per catturare le tue schermate.
Come fare uno screenshot in Windows 11
Fare uno screenshot può sembrare un'operazione semplice, ma in realtà ci sono diverse modalità con cui puoi farlo. Iniziamo con la modalità più comune, utilizzando il tasto "Stamp" sulla tastiera. Di solito, troverai questo tasto accanto al tasto "Home", ma a seconda della tastiera potrebbe essere indicato come "Stamp" o "PrtSc". Quando premi questo tasto da solo, verrà salvata un'immagine dell'intero desktop negli appunti. Successivamente, puoi aprire un programma come Paint o Word e incollare l'immagine nel tuo documento per modificarla a tuo piacimento.
Modalità di screenshot in Windows 11
3.1 ❖ Print Screen
La modalità più comune per catturare uno screenshot è premere semplicemente il tasto "Stamp" sulla tastiera. Questo salverà un'immagine dell'intero desktop negli appunti, che potrai poi incollare in un programma di editing come Paint o Word. Questo metodo è utile se desideri utilizzare immediatamente l'immagine.
3.2 ❖ Windows + Print Screen
La combinazione dei tasti "Windows" + "Stamp" ti consente di catturare uno screenshot dell'intero desktop e salvarlo automaticamente nella cartella "Screenshots" nella tua cartella immagini. Questo metodo è conveniente se desideri salvare l'immagine per un utilizzo futuro.
3.3 ❖ Alt + Print Screen
Premendo i tasti "Alt" + "Stamp", puoi effettuare uno screenshot della finestra attiva anziché dell'intero desktop. Questa immagine verrà copiata negli appunti e potrai incollarla in un altro programma per modificarla o salvarla.
3.4 ❖ Alt + Windows + Print Screen
Se premi i tasti "Alt" + "Windows" + "Stamp", verrà catturata solo la finestra attiva e l'immagine verrà salvata nella cartella "Screenshots" nella tua cartella immagini. Tuttavia, troverai anche l'immagine nella galleria della Game Bar.
Utilizzo della Game Bar per gli screenshot
La Game Bar è una funzionalità integrata di Windows 11 che offre numerose opzioni per i giocatori e gli streamer. Tra queste opzioni, c'è la possibilità di registrare video del tuo schermo, oltre a scattare screenshot. Per aprire la Game Bar, premi il tasto "Windows" + "G". Qui potrai trovare la sezione "Screenshot" dove potrai visualizzare e gestire tutti gli screenshot che hai catturato. Sebbene la Game Bar sia principalmente rivolta ai giocatori, può essere comunque utile per gli utenti non giocatori che desiderano un'interfaccia visiva intuitiva per gestire i loro screenshot.
App integrate con opzioni avanzate di screenshot
5.1 ❖ Snipping Tool
Lo Strumento di cattura è un'app integrata in molte versioni di Windows che offre opzioni avanzate di cattura dello schermo. Puoi trovarla cercandola nel menu Start. Quando viene aperto, lo Strumento di cattura mostra diverse modalità di cattura: schermata intera, finestra, rettangolare e a mano libera. Puoi anche impostare un ritardo se hai bisogno di posizionare qualcosa sullo schermo prima di catturarlo. Dopo aver catturato lo screenshot, puoi utilizzare strumenti di annotazione per evidenziare parti specifiche dell'immagine. Inoltre, hai la possibilità di salvare lo screenshot, copiarlo negli appunti o inviarlo via email.
5.2 ❖ Snip & Sketch
Snip & Sketch è un'app ancora più avanzata per catturare e modificare screenshot. Puoi accedervi facilmente premendo contemporaneamente i tasti "Windows" + "Shift" + "S". Questa app offre tutte le modalità di cattura dello schermo dello Strumento di cattura, insieme a ulteriori strumenti di annotazione. Dopo aver catturato lo screenshot, puoi aggiungere testo, evidenziare parti specifiche dell'immagine e condividerlo tramite varie opzioni, come la copia negli appunti o l'invio tramite email.
Conclusioni
In questo articolo, ti ho mostrato sette diverse modalità per fare uno screenshot in Windows 11 o Windows 10. Dalle opzioni integrate come il tasto "Stamp" o la combinazione dei tasti "Windows" + "Stamp" alle app avanzate come lo Strumento di cattura e Snip & Sketch, ora hai tutte le conoscenze necessarie per catturare le tue schermate in modo facile e veloce. Spero che queste informazioni ti siano state utili e che tu possa sfruttare al massimo tutte le funzionalità di screenshot offerte da Windows.
FAQ:
Q: Qual è il modo più semplice per fare uno screenshot in Windows 11?
A: Il modo più semplice per fare uno screenshot in Windows 11 è premere il tasto "Stamp" sulla tastiera. Questo salverà un'immagine dell'intero desktop negli appunti, che potrai poi incollare in un programma di editing o salvare per un utilizzo futuro.
Q: Posso catturare solo una finestra specifica anziché l'intero desktop?
A: Sì, puoi catturare solo una finestra specifica premendo i tasti "Alt" + "Stamp". Questo salverà un'immagine della finestra attiva negli appunti, che potrai poi incollare in un altro programma o salvare per ulteriori modifiche.
Q: C'è un'app integrata in Windows 11 per fare screenshot più avanzati?
A: Sì, Windows 11 offre due app integrate per fare screenshot più avanzati: lo Strumento di cattura e Snip & Sketch. Entrambe offrono diverse modalità di cattura e strumenti di annotazione per personalizzare le tue schermate.
Risorse:
 WHY YOU SHOULD CHOOSE Proseoai
WHY YOU SHOULD CHOOSE Proseoai