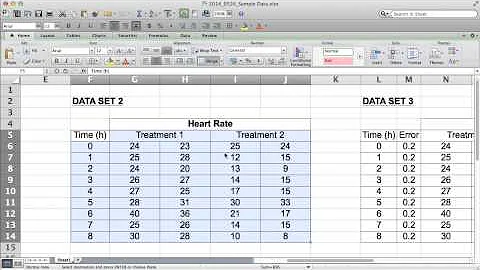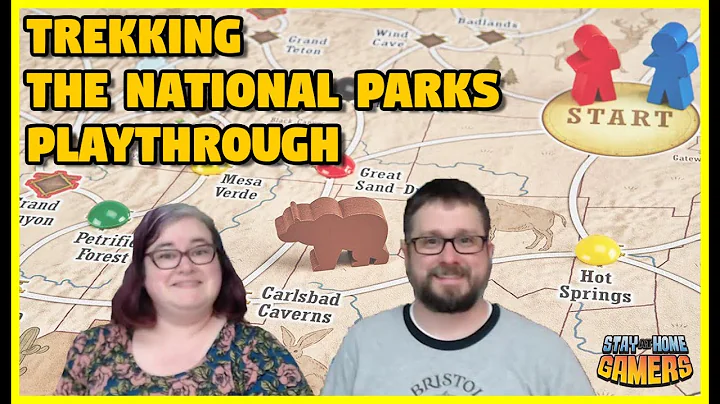Zoom In e Zoom Out di un'immagine nella PictureBox
Tabella dei contenuti:
- Introduzione
- Creazione del progetto
- Aggiunta di un pannello e una casella immagine
- Aggiunta di una barra di trascinamento
- Impostazione della dimensione dell'immagine
- Creazione della funzione di zoom
- Aggiunta di un pulsante per caricare un'immagine
- Caricamento dell'immagine originale
- Implementazione del zoom in e zoom out
- Conclusioni
Introduzione 🎥
Benvenuti al video, oggi parleremo di come effettuare lo zoom in e lo zoom out all'interno di una picture box utilizzando Windows Form. Vi guideremo passo passo nella creazione di un progetto e nell'implementazione delle funzionalità necessarie. Cominciamo!
Creazione del progetto 💻
Per iniziare, dobbiamo creare un nuovo progetto di tipo Windows Form utilizzando il framework .NET. Diamo al progetto il nome "Zoomer". Una volta creato il progetto, apriamo la "Toolbox" e aggiungiamo un pannello al form. All'interno di questo pannello, inseriamo una picture box di dimensioni adeguate e impostiamo la proprietà "Size Mode" su "Auto Size". Avremo bisogno anche di una barra di trascinamento (track bar) per gestire lo zoom dell'immagine.
Aggiunta di un pannello e una casella immagine 🖼️
Nella "Toolbox" trasciniamo un pannello all'interno del form. All'interno del pannello, aggiungiamo una picture box impostando la sua dimensione in modo opportuno, e impostiamo la proprietà "Size Mode" su "Auto Size". In questo modo, l'immagine si adatterà automaticamente alle dimensioni della picture box.
Aggiunta di una barra di trascinamento 🎚️
Per gestire lo zoom dell'immagine, abbiamo bisogno di una barra di trascinamento. Nella "Toolbox", trasciniamo una track bar all'interno del form. Assicuriamoci di impostare i valori minimi e massimi della track bar al range desiderato.
Impostazione della dimensione dell'immagine 📐
La dimensione dell'immagine è un fattore chiave nello zoom. Assicuriamoci di impostare correttamente la dimensione dell'immagine in base alle nostre esigenze. Inoltre, attiviamo la proprietà "Auto Scroll" della picture box per consentire lo scorrimento dell'immagine se necessario.
Creazione della funzione di zoom 🔍
Per implementare lo zoom dell'immagine, creiamo una funzione "ZoomPicture" che accetta due argomenti: l'immagine da zoomare e la dimensione del zoom. All'interno di questa funzione, creiamo un oggetto "Bitmap" utilizzando l'immagine di origine e la dimensione del zoom. Applichiamo quindi l'interpolazione del grafico per ottenere un'immagine di alta qualità. Infine, restituiamo l'immagine zoomata.
Aggiunta di un pulsante per caricare un'immagine 📂
Possiamo migliorare il nostro programma consentendo all'utente di caricare un'immagine tramite un pulsante. Aggiungiamo un pulsante al form e impostiamo l'evento "Click" per aprire una finestra di dialogo di selezione file. Se l'utente seleziona un file valido, carichiamo l'immagine nella picture box originale.
Caricamento dell'immagine originale 🖼️
Nel momento in cui l'utente seleziona un file immagine valido, è necessario caricarlo nella picture box originale. Possiamo implementarlo semplicemente ottenendo il percorso del file selezionato dalla finestra di dialogo e utilizzandolo per caricare l'immagine sia nella picture box originale sia nella picture box reale.
Implementazione del zoom in e zoom out 🔍🔍
Ora possiamo finalmente implementare lo zoom in e lo zoom out all'interno della nostra picture box. Utilizziamo l'evento "ValueChanged" della track bar per gestire il livello di zoom. Se il valore della track bar è diverso da zero, applichiamo lo zoom sull'immagine e la visualizziamo nella picture box reale utilizzando la funzione "ZoomPicture". In questo modo, possiamo aumentare o diminuire il livello di zoom dell'immagine.
Conclusioni 🏁
In questo video abbiamo imparato come implementare lo zoom in e lo zoom out all'interno di una picture box utilizzando Windows Form. Abbiamo creato un progetto, aggiunto una picture box e una track bar, implementato la funzione di zoom, aggiunto un pulsante per caricare un'immagine e gestito lo zoom in e lo zoom out. Speriamo che questo video sia stato utile! Se vi è piaciuto, lasciate un like e condividetelo con i vostri amici. Iscrivetevi al nostro canale per altri interessanti tutorial. A presto!
 WHY YOU SHOULD CHOOSE Proseoai
WHY YOU SHOULD CHOOSE Proseoai