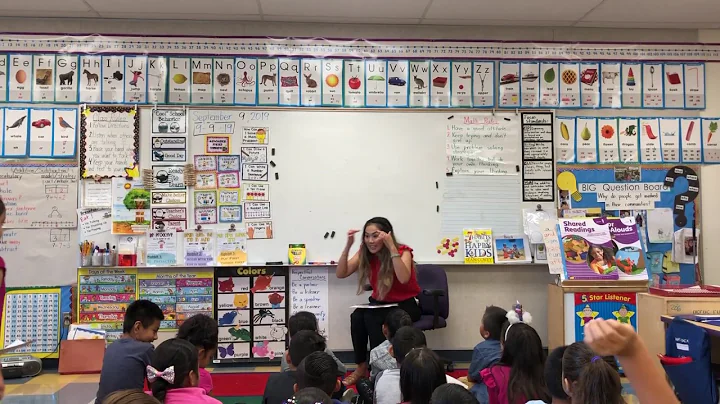캐논 셀피 CP1500 언박싱 및 설정하는 방법
표지
1. 개요
2. 언박싱 및 설정
2.1 보증서
2.2 잉크 카트리지
2.3 메뉴얼
2.4 용지용 트레이
2.5 종이, 충전기 케이블 및 어댑터
2.6 카메라 프린터 개요
3. 구성 요소
3.1 표시 및 버튼
3.2 USB 포트 및 켄싱턴 잠금
3.3 종이 카세트
3.4 배터리 슬롯 및 전원 입력
3.5 잉크 삽입
3.6 종이 트레이 연결
4. 설치 과정
4.1 전원 공급 및 삽입
4.2 종이 트레이 설정
4.3 언어 선택
4.4 스마트폰 앱 다운로드
4.5 앱 연결 및 펌웨어 업데이트
5. 사진 인쇄
5.1 사진 인쇄를 위한 스마트폰 연결
5.2 사진 크기와 완성 형식 선택
5.3 인쇄 설정 및 사용자 정의
5.4 프린터와 연결하여 인쇄
6. 팁과 주의 사항
6.1 종이 및 잉크 구매
6.2 종이 출력 및 후속 조작
7. 장점
8. 단점
9. 자주 묻는 질문 (FAQ)
10. 요약
언박싱 및 설정
2. 언박싱 및 설정
제목: 캐논 셀피 CP1500 언박싱 및 설정 방법 👜
이번 영상에서는 캐논 셀피 CP1500을 언박싱하고 처음 설정하는 방법을 안내해 드리겠습니다. 준비가 되셨나요? 그럼 시작해봅시다! 🎉
먼저 보증서를 확인해 보세요. 그리고 오른쪽에는 잉크 카트리지가 있습니다. 이 잉크 카트리지는 5회 출력용으로 제공되며, 초기 설정에 사용됩니다. 메뉴얼도 준비되어 있으며 다국어로 작성되어 있지만 원하신다면 온라인에서도 확인할 수 있습니다. 언박싱 과정에서 발견된 플라스틱 케이스는 사진 용지를 넣는 곳이고, 사진이 출력되면 완성된 사진은 이곳에 들어갑니다.
박스 안에는 4x6 사이즈의 광택이 있는 종이가 5장, 충전기 케이블과 그에 해당하는 전원 어댑터도 함께 들어 있습니다. 그리고 이것이 바로 캐논 CP1500 자체입니다. 앞면에는 디스플레이가 있고, 그 밑에는 메뉴 탐색에 필요한 버튼들이 있습니다. 측면에는 USB Type-C 포트가 있으며, 무선 기능을 사용하지 않을 경우 플래시 드라이브 등을 이용할 수 있습니다. 또한, 캐논 프린터를 잠그기 위한 Kensington 잠금장치도 있습니다. 드로어를 여는 경우 이곳에 용지 카세트를 넣게 됩니다. 뒷면에는 작은 문이 하나 있는데, 이곳에 외부 배터리를 설치할 수 있습니다. 추가 비용이 소요되지만 Canon에서 별도로 판매하고 있습니다. 그리고 전원 입력 장치도 여기에 있으며, 프린터와 함께 제공된 케이블을 이곳에 연결하면 됩니다. 오른쪽 측면에는 잉크 세트를 넣는 공간이 있습니다. 이곳에서는 잠시 후에 어떻게 넣어야 하는지 보여드리겠습니다. 그리고 이 아래에는 공간이 없습니다.
이런식으로 언박싱 과정을 마쳤습니다. 당연히 사진 인쇄용 용지는 5장밖에 제공되지 않으니, 꼭 추가 구매를 권장드립니다. 캐논에서는 이 리뷰에서 보여준 제품과 같은 종이와 함께 전체 용지에 필요한 잉크까지 제공하고 있습니다. 제품 구매 링크는 아래 설명란에 첨부하겠습니다. 이제 설정 과정을 시작해 봅시다.
먼저 전원 케이블을 꽂아 보겠습니다. 그리고 이제 잉크 카트리지를 프린터 내부에 넣어봅시다. 그런데 제대로 넣으실 때 주의해야 할 점은 반드시 손가락을 노란색 부분에 대지 말아야 한다는 점입니다. 프린터를 확인하려고 프린터를 돌렸습니다. 도어를 열어보면 어떤 쪽에 잉크 카트리지를 넣어야 하는지 알 수 있습니다. 화살표가 있는 곳을 보면, 카트리지를 어떤 방향으로 넣어야 하는지 표시되어 있습니다. 화이트 파트를 위쪽으로 넣으시면 됩니다. 측면부에서는 잘 보이지 않을 것입니다.
잉크 카트리지를 밀어넣으면 클릭 소리가 들릴 때까지 밀어넣습니다. 갈색 부분도 클릭되어야 제대로 장착된 것이므로, 확실히 제대로 밀어 넣었는지 확인해 주세요.
다음 단계로는 용지 트레이를 가지고 와서 설치해 보겠습니다. 이 트레이에는 화살표 표시가 있습니다. 첫 번째 칸을 열어봐주세요. 거기에는 "Open"이라고 씌여 있을 것입니다. 그리고 두 번째 칸도 열어봅시다. 이곳이 종이를 넣는 곳입니다. 한 번에 18장 이상의 용지를 넣을 수 없습니다. 저는 5장을 넣었습니다. 광택 면이 위쪽으로 오도록 배치해 주세요. 그냥 넣고 따로 조절할 필요는 없습니다. 모든 종이를 넣으면 덮개를 닫아 주세요. 그리고 첫 번째 덮개를 열면 이와 같이 보일 것입니다. 이곳이 인쇄가 끝나면 사진이 들어갈 곳입니다.
이제 종이 트레이를 프린터에 연결하는 방법을 보여드리겠습니다. 프린터 앞쪽의 작은 문을 열어주세요. 그리고 트레이를 밀어넣기만 하면 됩니다. 거기에는 두 개의 날개가 있어 클릭되면 고정됩니다. 클릭 소리가 들렸다면 설치가 잘 된 것입니다.
셀피 프린터를 켜기 위해서는 전원 버튼을 약 2초 동안 누르고 있어야 합니다. 그럼 캐논 로고가 화면에 나타날 때까지 기다려 주세요. 몇 초 동안 부팅되는 지점이 보이실 겁니다. "셀피" 로고도 나타난 후에는 사용할 언어를 선택하실 수 있습니다. 이동이나 선택은 화살표 버튼을 사용하시면 됩니다. 끝내셨다면 "OK" 버튼을 누르시면 됩니다. 앱 설치를 권장하라는 메시지가 표시됩니다. "OK" 버튼을 누르시면 스마트폰으로 넘어갈 수 있는 QR 코드가 나타납니다. 여러분의 안드로이드폰이나 아이폰을 꺼내서 기본 카메라 앱을 열어 보세요. QR 코드를 비추기만 하면 해당 웹 페이지가 인식되어 웹 사이트로 연결될 거에요.
앱스토어나 구글 플레이 스토어에 진입했다면, 사용 중인 기기가 아이폰이든 안드로이드폰이든 그에 맞는 버튼을 눌러 앱을 다운로드하세요. 저는 앱스토어를 이용해서 다운로드했습니다. 앱을 다운로드하면 다음과 같은 화면이 나타날 것입니다. "동의" 버튼을 눌러 계속하세요. 앱의 기능에 대한 안내가 표시됩니다. 이를 건너뛰고 "시작" 버튼을 누르시면 됩니다. 이어서 "셀피 프린터"를 선택하세요. 적어도 여기에서는 "OK" 버튼을 여러 번 눌러야 합니다. 스마트폰을 프린터에 연결해야 하는 데 도움이 되는 QR 코드가 조금 기다려야 나타날 겁니다. 그냥 "OK"를 누르면 됩니다. 스마트폰 카메라를 QR 코드에 비추시면 거의 즉시 연결된다는 메시지가 나타날 것입니다.
메시지에서 "OK" 버튼을 누르세요. "참가"를 누르면 연결이 수행될 것입니다. 최종적으로는 "설치"를 눌러야 합니다. 프린터의 스크린에 "OK"를 누르시면 포트 포워딩이 보여집니다. 업데이트를 확인하라는 메시지가 나타날텐데요, "OK"를 누르면 펌웨어 업데이트가 진행됩니다. 어떤 것이 업데이트되었는지 궁금하다면 메시지를 확인할 수 있습니다. 다음에 "계속" 버튼을 누르세요. "다운로드"를 누르면 펌웨어를 다운로드하게 됩니다. 이 작업은 상당히 빨라질 겁니다. 완료되면 "OK"를 눌러 연결합니다. 연결이 완료되기까지 몇 초 정도 걸릴 수 있습니다. 이 설정이 처음인 경우 시간이 좀 걸릴지도 모릅니다. 연결이 완료되면 프린터 스크린에 메시지가 표시됩니다. 설치를 위해 "OK" 버튼을 누르세요. 작업을 완료하면 프린터가 꺼집니다. 화면이 검게 변한 것을 보실 수 있습니다. 전원 버튼을 눌러 다시 켜주세요.
그럼 이제 스마트폰을 사용하여 사진을 인쇄해보도록 하겠습니다. 앱에서 상단 메뉴 중 첫 번째 옵션을 선택하세요. 그런 다음, 앨범 접근 권한을 부여해야 앱이 사진을 사용할 수 있습니다. 여러 옵션 중 어느 것을 선택하느냐에 따라 사진을 어떻게 편집할지 설정할 수 있습니다. 우선, 어떤 종이 크기를 사용하는지 선택하세요. 이 카드는 4x6인치 사이즈로 포스트카드라고 부릅니다. 그리고 완성 형식을 선택하세요. 마지막 옵션은 "Off"로 두는 것이 좋습니다. 앱이 사진을 자동으로 편집한다고 하지만 제어할 수 없으므로 사용하지 않는 것이 좋습니다.
마지막으로, 사진을 받을 위치를 선택하세요. "스마트폰"을 탭하면 사용자의 사진첩을 선택할 수 있습니다. 여러 옵션이 있습니다. 제 디바이스에서는 "즐겨찾기"에 사진이 있으므로 해당 옵션을 선택했습니다. 사진을 확인하면서 크기 조정이나 확대/축소를 원할 경우 화면을 탭해서 조정할 수 있습니다. 확인이 되면 "완료" 버튼을 누르세요.
이제 아래에는 많은 옵션이 나타납니다. 테두리가 있거나 테두리 없이 출력할지 선택할 수 있습니다. 테두리를 선택하면 흑백이나 다른 옵션도 선택할 수 있습니다. 여러가지 옵션을 본인의 취향에 맞게 설정하고 "인쇄" 버튼을 누르세요. 그러면 프린터에 연결하고자 하는 프린터를 선택하라는 메시지가 나타납니다. "참여"를 눌러 다음 단계로 진행하세요.
그러면 준비 과정이 시작됩니다. 설정이 완료되면 프린터가 사진을 인쇄합니다. 각 색상이 차례로 적용되며, 인쇄가 끝나기까지 프린터가 흔들릴 수 있으므로 종이가 움직임 없이 정상적으로 이동할 수 있도록 배치해주세요. 화면에서 어떤 색상이 인쇄되는지 확인할 수 있습니다. 이제 파란색이 추가되면서 사진이 더욱 선명해집니다.
모든 색상이 인쇄되면 프린터는 종이를 캐치 트레이에 내놓을 것입니다. 사진이 출력되고 나면 바로 꺼내시면 됩니다. 바로 만지시면 안 되는 것은 아닙니다. 손으로 잉크를 만지지 말고 바로 꺼내세요. 하지만 손으로 바로 꺼내셔도 문제될 것은 없습니다. 사진이 잘 나와서 만족스럽게 프린트 해봤어요! 테두리를 제거하기 위해 종이를 구부릴 수 있습니다. 도구가 필요하지 않으며 간단히 종이를 구부리면 작은 날카로운 부분이 자연스럽게 나와 제거됩니다.
이것으로 언박싱과 설정 과정을 마칩니다. 준비되셨다면, 아마존 링크를 확인하여 셀피 프린터에 필요한 종이를 추가 구매하시거나, 비디오에 대한 좋아요, 댓글로 저희 채널을 지원해주시면 감사하겠습니다. 다음 영상에서 뵙겠습니다!
 WHY YOU SHOULD CHOOSE Proseoai
WHY YOU SHOULD CHOOSE Proseoai