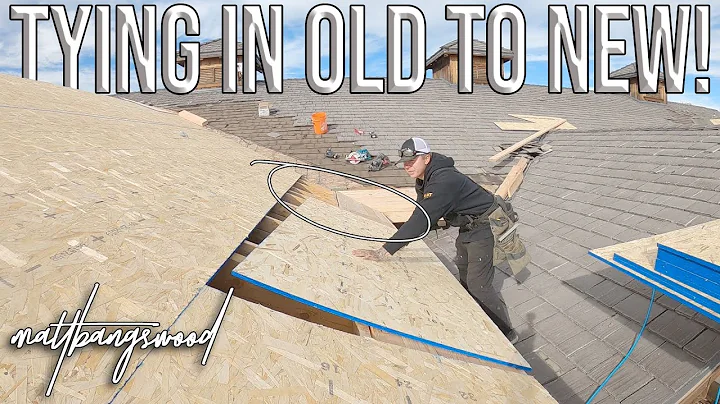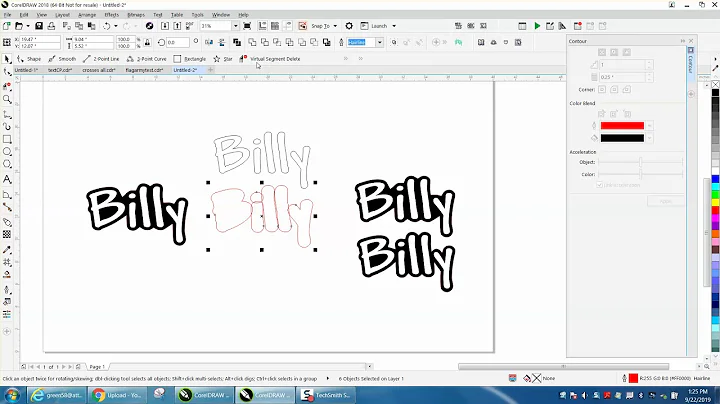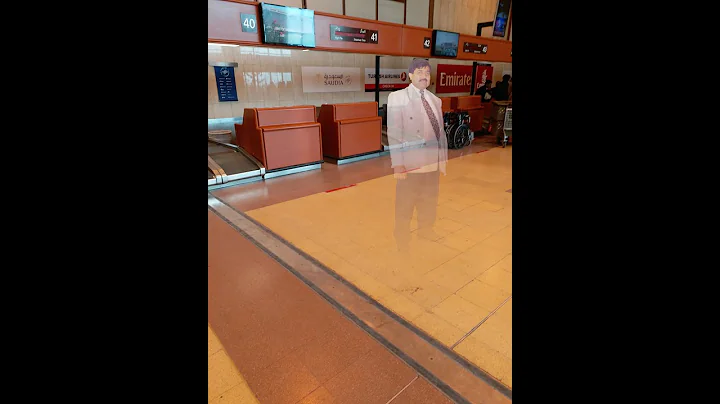Create a Professional Mobile App-Style Footer Menu with Elementor
Table of Contents
- Introduction
- Setting Up the Footer Menu in Elementor
- Adding the Footer Menu Template with Elementor Pro
- Updating the Menu Icons and Links
- Creating Anchor Links for Sections
- Changing the Colors of the Footer Menu
- Customizing the Footer Menu for Mobile Devices
- Enhancing Your Website's Professionalism
Introduction
Welcome to this tutorial on how to create a mobile app-style footer menu with icons using Elementor. In this guide, we will go through the step-by-step process of setting up and customizing a footer menu that stays at the bottom of the screen and allows users to interact with various sections of your website. By the end of this tutorial, you will have a professional-looking footer menu that enhances the user experience and adds a touch of professionalism to your website.
Setting Up the Footer Menu in Elementor
To get started, you will need to download a free template provided by us. This template is designed specifically for Elementor and Elementor Pro users. Simply click on the provided link in the description of this video to access the download page. Once downloaded, extract the files and locate the Json file. This file will be used to import the template into your WordPress website.
Adding the Footer Menu Template with Elementor Pro
If you have Elementor Pro installed, it is recommended to add the footer menu as a template in your footer. Navigate to the Templates section in Elementor and choose Theme Builder. Here, you can add a new template and select it as a footer. Make sure to set the template to display on all pages. This will ensure that the footer menu appears consistently across your entire website.
For those without Elementor Pro, you can still add the menu to specific Elementor pages. Simply navigate to the desired page, scroll down, and click on the "Add Template" button at the bottom. Select the "Import Template" option and choose the Json file you downloaded earlier. The template will be imported and can be inserted into your page.
Updating the Menu Icons and Links
Once the template is inserted, you can start customizing the menu. Each icon represents a specific action, such as calling a phone number or sending an email. To update the icons and links, simply click on the icon you want to modify. For phone numbers, add the "Tel:" prefix before the number to enable one-tap calling on mobile devices. Similarly, for email links, use the "mailto:" prefix followed by the email address. You can also add normal links to external websites or anchor links to specific sections on your page.
Creating Anchor Links for Sections
Anchor links allow users to jump to specific sections on a page with a single click. To create anchor links, first, identify the section you want to link to and give it a unique CSS ID. Once the ID is assigned, go to the element that will serve as the anchor link (e.g., a menu item) and set the link to the CSS ID of the target section. When clicked, the anchor link will smoothly scroll to the designated section, improving the overall navigation experience.
Changing the Colors of the Footer Menu
Customizing the colors of the footer menu is a simple way to match it with your website's branding. By accessing the style settings of the menu section, you can change the background color to fit your desired theme. Additionally, you can customize the colors of individual icons and text within the menu to create a visually appealing design. Experiment with different color combinations to find the perfect match for your website.
Customizing the Footer Menu for Mobile Devices
To ensure a seamless mobile experience, it is important to optimize the footer menu for smaller screens. Consider using responsive design techniques to adjust the layout and styling of the menu elements to fit mobile devices. Test the menu on various mobile devices to ensure smooth functionality and legibility. By providing an optimal mobile experience, you enhance the user experience and encourage engagement.
Enhancing Your Website's Professionalism
Having a mobile app-style footer menu is just one element of a professional website. To take your website to the next level, focus on overall design, layout, and content presentation. Consider using high-quality images, clear and concise text, and intuitive navigation throughout your website. By presenting your content professionally, you will establish credibility, attract more visitors, and potentially increase the value you can offer to clients.
Conclusion
Creating a mobile app-style footer menu with icons in Elementor is a great way to enhance the user experience of your website. By following the steps outlined in this tutorial, you can easily set up and customize the footer menu to match your website's branding and functionality requirements. Remember to test the menu on various devices to ensure optimal performance. With a professional and user-friendly website, you can attract more visitors and stand out in the online world.
Resources
Highlights
- Learn how to create a mobile app-style footer menu with icons using Elementor
- Customize the menu icons and links to enable one-tap calling and email functionality
- Create anchor links to jump to specific sections on a page
- Customize colors to match your website's branding
- Optimize the footer menu for mobile devices for a seamless user experience
- Enhance your overall website professionalism for increased credibility and client value
FAQ
Q: Can I use the footer menu template with any WordPress theme?
A: Yes, the footer menu template can be used with any WordPress theme that is compatible with Elementor.
Q: Can I add more than five icons to the footer menu template?
A: It is recommended to stick to the provided template's design, which accommodates up to five icons. Adding more icons may affect the layout and functionality of the menu.
Q: Can I change the layout of the footer menu?
A: The layout of the footer menu is designed to be simple and compact. Modifying the layout may require advanced customization using Elementor's features or custom coding.
Q: Will the footer menu be responsive on mobile devices?
A: Yes, the footer menu can be optimized for responsive design to ensure a seamless experience on mobile devices. Make sure to test the menu on various devices to ensure its functionality and legibility.
Q: Can I use the footer menu on specific pages only?
A: Yes, with Elementor Pro, you can choose to display the footer menu on specific pages or across your entire website.