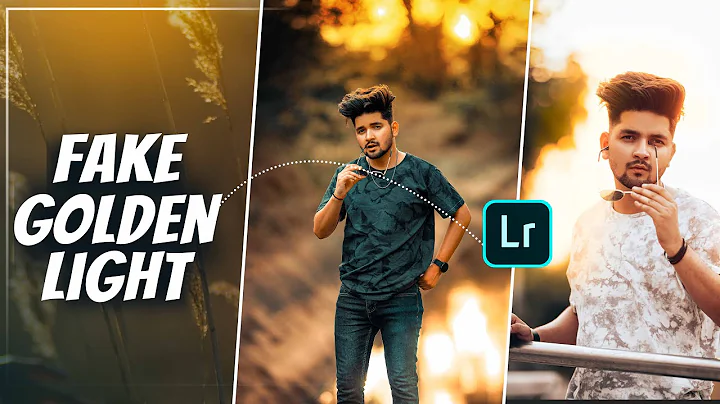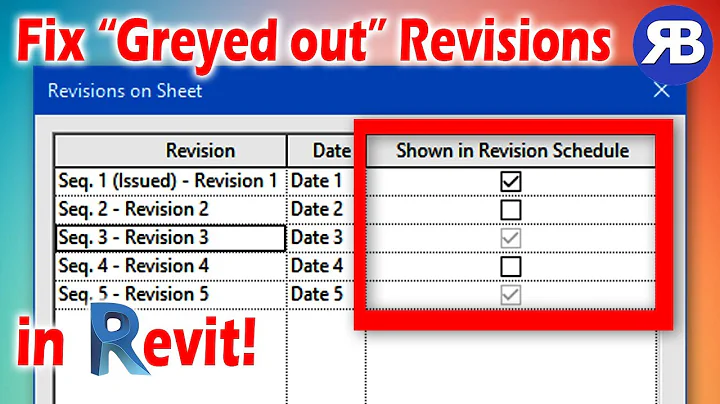Create Seamless Navigation with Anchor Links on Squarespace
Table of Contents:
- Introduction
- Linking Top Navigation to Sections on the Page
- Example 1: Paper Plane Video Website
- Example 2: Dogs Welcome.net Website
- Two Different Ways to Create Anchor Links
5.1. Using Section ID
5.2. Using Hashtags
- Step-by-Step Guide: Creating Anchor Links on Squarespace
6.1. Adding Code Blocks
6.2. Customizing the Code
6.3. Creating Links in the Main Navigation
- Ensuring Proper Functionality on Different Pages
- Troubleshooting and Tips
- Conclusion
- Additional Resources
Linking Top Navigation to Sections on the Page
In this article, we will explore the process of linking the top navigation on your website to specific sections on the same page. This can be a useful technique to create a seamless user experience and improve navigation. We will discuss two examples, provide step-by-step instructions, and offer troubleshooting tips to ensure the proper functionality of these anchor links on different pages of your website.
Example 1: Paper Plane Video Website
Let's begin by examining an example of a client website called Paper Plane Video. On their home page, you can see that there are four links in the top navigation: Home, Our Work, About Us, and Contact Us. However, the About Us and Contact Us links are not separate pages. Instead, they function as anchor links that jump to specific sections on the home page. For instance, when a user clicks on About Us, they are directed to the About section on the home page.
Example 2: Dogs Welcome.net Website
Another example is the Dogs Welcome.net website, which helps people find dog-friendly vacation rentals in the USA and Canada. In their top navigation, you can find different pages, such as Home, Search, and Contact. The Search button on this website acts as an anchor link, allowing users to directly access the filtered section where they can search for vacation rentals. This functionality saves users from scrolling down the page every time they visit.
Two Different Ways to Create Anchor Links
There are two primary methods to create anchor links in the top navigation. The first method involves using section IDs, while the second method utilizes hashtags. Both methods achieve the same result—creating anchor links—but they differ in their technical implementation. We will now explore each method in detail.
5.1. Using Section ID
Using section IDs is one way to create anchor links in the top navigation. This method involves identifying the desired section on the page and assigning it a unique section ID. When creating a link in the top navigation, you can simply refer to the section ID to direct users to the specific section. This method is commonly used when the URL structure includes the section ID.
5.2. Using Hashtags
Alternatively, you can create anchor links using hashtags. With this method, you add a hashtag followed by a keyword that represents the section you want to link to. This keyword should be the same as the section's title. When users click on the link in the top navigation, it will jump to the corresponding section on the page. This method is commonly used when the URL structure includes hashtags.
Step-by-Step Guide: Creating Anchor Links on Squarespace
Now, let's dive into the step-by-step process of creating anchor links on Squarespace. We will use the example of a website called MillionaireWebDesigner.com, which features a directory of web designers, graphic designers, and copywriters. Here's how you can create anchor links in the top navigation to subsections on your page.
6.1. Adding Code Blocks
To begin, navigate to the backend of your Squarespace website and access the page where you want to create the anchor links. In this example, we will work with the directory page. Click on "Edit" to start making changes. To create an anchor link, click anywhere on the section you want the link to jump to. Then, click the plus sign and select the "Code" block.
6.2. Customizing the Code
In the code block, you need to add specific code that will create the anchor link. Replace the placeholder text with a title for your link. The key is to use the exact title in the link, so ensure consistency. Save the code block, and a section ID or hashtag will be generated for that specific section.
6.3. Creating Links in the Main Navigation
Once you have added the code blocks and customized the code, it's time to create the actual links in the main navigation. From the backend, select the main navigation option on the left-hand side of the screen. Click the plus sign and choose the "Link" option. Enter the appropriate information, such as the page section or hashtag, and save the link. Refresh your page to see the anchor links in the top navigation.
Ensuring Proper Functionality on Different Pages
While anchor links work smoothly on the page where they are created, they may encounter issues on other pages. To resolve this, you need to include the URL slug of the specific page where the section resides. By adding the URL slug before the hashtag or page section, you ensure that the anchor links function correctly when accessed from different pages.
Troubleshooting and Tips
If you encounter any issues or need additional assistance, here are a few troubleshooting tips:
- Ensure that you have correctly assigned section IDs or used hashtags.
- Double-check the link creation in the main navigation to ensure accuracy.
- Verify that the URL slug is added for anchor links on different pages.
- Use Squarespace ID Finder extension to easily locate section IDs and block IDs for further customization.
- Test the anchor links across various pages to confirm their proper functionality.
Conclusion
Linking top navigation to sections on the page can enhance the user experience on your website by providing quick access to specific content. By following the step-by-step guide and utilizing the two different methods discussed, you can create seamless anchor links on your Squarespace website. Remember to troubleshoot and test the links for optimal functionality. With well-implemented anchor links, your users will navigate your website with ease.
Additional Resources