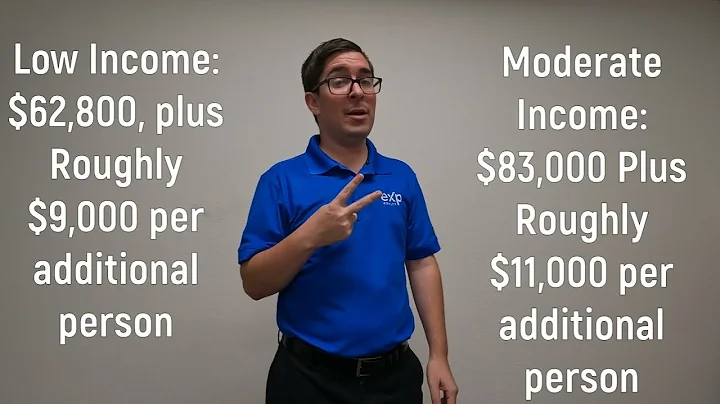Create Unique and Personalized Product Pages on Shopify: A Step-by-Step Guide
Table of Contents
- Introduction
- Setting up a Shopify Account
- Adding Brand Assets
- Creating a Custom Product Page
- Choosing a Product
- Adding Product Information
- Selecting Keywords
- Setting up Pricing
- Creating Product Collections
- Customizing the Online Store
- Adding Pages
- Linking Pages in Navigation
- Customizing Product Pages
- Conclusion
🛍️ How to Add a Custom Product Page into Shopify
Are you looking to sell a specific product and create a custom page for it on your Shopify online store? In this step-by-step tutorial, I will guide you through the process of adding a custom product page into Shopify, allowing you to showcase and sell your products in a unique and personalized way.
1. Introduction
Shopify is a popular e-commerce platform that enables entrepreneurs to start and manage their own online stores. By leveraging Shopify's features and flexibility, you can create attractive and functional product pages that resonate with your target audience.
2. Setting up a Shopify Account
Before adding a custom product page, you need to have a Shopify account. If you haven't created one yet, you can sign up for a free account here. As a bonus, you may even qualify for a special offer of just one dollar per month for the first three months.
3. Adding Brand Assets
Once you have your Shopify account set up, the first step is to add your brand assets. In the Home section of your Shopify dashboard, you will find a list of tasks that need to be completed to set up your store. One of these tasks is to fill in your brand assets, which include your logos, colors, and cover images. By completing this step, you ensure that your store reflects your brand's identity.
4. Creating a Custom Product Page
Now that you have set up your store, it's time to create a custom product page for your desired product. Follow these steps to get started:
4.1 Choosing a Product
In the Products section of your Shopify dashboard, you can import products from various sources, such as print-on-demand or dropshipping suppliers. Alternatively, you can add your own product manually. Select the product you want to create a custom page for.
4.2 Adding Product Information
When adding a manual product, fill in all the necessary information, including the title, description, images, variants, and pricing. Provide detailed and compelling product descriptions to engage potential buyers and highlight the unique features and benefits of your product.
4.3 Selecting Keywords
To optimize your product page for search engines, choose relevant keywords that accurately describe your product. These keywords will help potential customers find your product when searching online. Consider using long-tail keywords that are specific to your product and target audience.
4.4 Setting up Pricing
Set the price and compare price for your product. Offer discounts or promotions if applicable. Ensure that your pricing is competitive and aligned with the value provided by your product.
5. Creating Product Collections
Organize your products into collections to make it easier for customers to browse and find relevant products. You can create collections based on categories, themes, or any other criteria that make sense for your products. Consider featuring specific products in collections to showcase them on specific pages.
6. Customizing the Online Store
To create a seamless and personalized shopping experience, customize your online store by adding pages and linking them in the navigation menu. Follow these steps:
6.1 Adding Pages
In the Online Store section, navigate to Pages and create a new page dedicated to showcasing your product. Give it a descriptive title that accurately represents your featured product.
6.2 Linking Pages in Navigation
To make your product page easily accessible to visitors, add it to your navigation menu. In the Navigation section, choose the menu location where you want to add the product page. Select the "Add menu item" option and link it to your featured product page.
6.3 Customizing Product Pages
In the customization options, you can further enhance your product page by adding different sections such as text, images, ratings, and more. Tailor the layout and design of your product page to match your brand aesthetics and create an engaging experience for your customers.
7. Conclusion
By following the steps outlined in this tutorial, you can successfully add a custom product page into Shopify. Creating a personalized and visually appealing product page enhances the shopping experience for your customers and increases the likelihood of conversion. Take advantage of Shopify's features to showcase your products in a unique way and drive more sales.
Don't forget to like and subscribe to our channel for more tips and tutorials on optimizing your Shopify store. Thank you for watching, and I'll see you in the next video!
Highlights
- Learn how to add a custom product page into Shopify
- Customize your online store to showcase your products in a unique way
- Optimize product descriptions and pricing to attract customers
- Organize products into collections for easier browsing
- Enhance the shopping experience through personalized design and layout
- Increase conversions and drive more sales with a custom product page
FAQ
Q: Can I add multiple custom product pages in Shopify?
A: Yes, you can add multiple custom product pages in Shopify by following the same steps outlined in this tutorial. Simply repeat the process for each product you want to create a custom page for.
Q: How can I track the performance of my custom product pages?
A: Shopify provides built-in analytics and reporting features that allow you to track the performance of your custom product pages. You can monitor metrics such as page views, conversion rates, and average order value to assess the effectiveness of your custom product pages.
Q: Can I change the design and layout of my custom product pages?
A: Yes, you have full control over the design and layout of your custom product pages in Shopify. You can customize the appearance of your product pages using Shopify's theme editor or by editing the HTML and CSS code directly.
Q: Are there any limitations to adding custom product pages in Shopify?
A: While Shopify offers great flexibility for adding custom product pages, it's important to note that excessively complex or cluttered pages can negatively impact the user experience. It's crucial to find a balance between customization and simplicity to ensure a smooth shopping experience for your customers.
Q: Can I integrate third-party apps or tools with my custom product pages?
A: Yes, Shopify allows you to integrate third-party apps and tools with your custom product pages to enhance their functionality and add additional features. Explore the Shopify App Store to find apps that can help you optimize your custom product pages.
Q: Is it necessary to have coding knowledge to create custom product pages in Shopify?
A: While basic coding knowledge can be helpful for advanced customization, Shopify's user-friendly platform doesn't require extensive coding skills to create custom product pages. You can achieve most customizations using Shopify's built-in features and themes. However, if you want to implement complex changes, you may need the assistance of a professional developer.
Resources