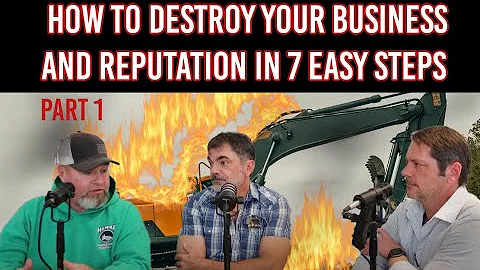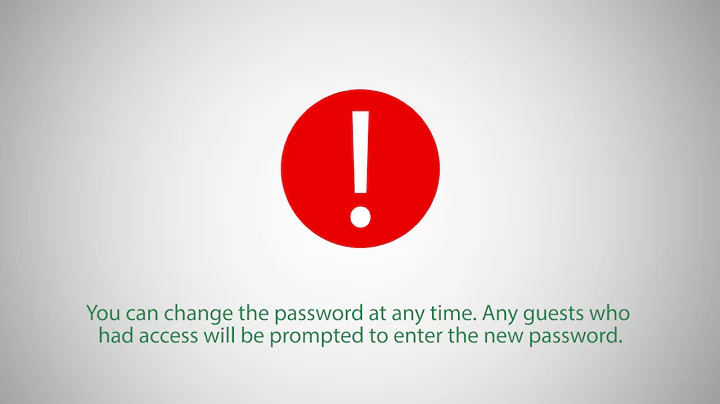Mastering the Delete Face Command in SolidWorks
Table of Contents
- Introduction
- What is the Delete Face command?
- How to access the Delete Face command
- Options available in the Delete Face command
- Selecting faces to remove
- Delete, Delete and Patch, or Delete and Fill
- Tangency control
- Examples of using the Delete Face command
- Cleaning up blended areas
- Removing unwanted faces in thin wall parts
- Benefits and drawbacks of using the Delete Face command
- Conclusion
Introduction
In this article, we will explore the Delete Face command in SolidWorks and discuss its various features and applications. Whether you're a beginner or an experienced user, understanding how to properly use this command can greatly enhance your solid modeling skills. So, let's dive in and discover what the Delete Face command has to offer!
What is the Delete Face command?
The Delete Face command is a powerful tool in SolidWorks that allows you to remove faces from a solid or surface body. By selectively deleting faces, you can modify the geometry of your model and create cutouts, holes, or clean up unwanted features.
How to access the Delete Face command
To access the Delete Face command, you can either navigate to the "Insert" menu and select "Face Delete," or customize your command manager toolbar for quick access. Simply right-click on the toolbar, select "Direct Editing," and add the Delete Face command to your toolbar.
Options available in the Delete Face command
When using the Delete Face command, you have several options to consider:
1. Selecting faces to remove
Before executing the command, you must first select the face or faces you wish to remove from your model. You can either select a single face, multiple faces, or use selection boxes to add or subtract faces from your selection set.
2. Delete, Delete and Patch, or Delete and Fill
Once you have your faces selected, you need to choose how you want to handle the resulting gap. The Delete option simply removes the selected faces, leaving a gap in your model. Delete and Patch extends existing surfaces or faces to fill the gap, preserving the solid-body definition. Delete and Fill replaces the deleted faces with a new face. You can choose whether this new face should be calculated to be tangent to the surrounding edges or simply connected.
3. Tangency control
If you opt for tangent fill in the Delete and Fill option, you can control the tangency of the new face to the edges it connects to. This is useful when you want to maintain smooth transitions between faces and ensure continuity in your model's curvature.
Examples of using the Delete Face command
Let's explore a couple of scenarios where the Delete Face command can prove to be incredibly useful:
1. Cleaning up blended areas
In some cases, you may have a model with blended areas where there was once a sharp corner. However, due to the limitations of SolidWorks, this creates multiple small faces instead of a single desired face. By using the Delete Face command with the Delete and Fill option and enabling tangent fill, you can remove the unwanted faces and create a single, curvature-continuous face across the blended area. This results in a cleaner model with smoother geometry.
2. Removing unwanted faces in thin wall parts
In thin wall parts created using the revolve feature, it is common for faces to extend through the wall. Instead of resorting to complex cutting operations, the Delete Face command can simplify the process. By selecting the unwanted faces and using the Delete and Patch option, you can extend the existing surfaces over the gap, effectively removing the unwanted geometry. This results in a cleaner and more coherent model.
Benefits and drawbacks of using the Delete Face command
Pros:
- Allows for easy modification of solid and surface bodies
- Simplifies the removal of unwanted faces
- Provides options for extending surfaces or creating new faces
- Helps clean up and refine model geometry
- Offers control over tangency and curvature continuity
Cons:
- May result in gaps or inconsistencies if not used correctly
- Can potentially create geometry that is not geometrically valid
- Requires careful selection and consideration of the desired outcome
Conclusion
The Delete Face command in SolidWorks is a valuable tool for modifying and refining solid and surface bodies. Its ability to remove faces and manipulate geometry provides users with increased flexibility and control. By understanding the various options and examples provided in this article, you can leverage the power of the Delete Face command to streamline your modeling process and create cleaner, more precise models.
Now that you have a better understanding of the Delete Face command, why not try it out for yourself? Don't be afraid to experiment and explore its various applications in your own projects. Happy modeling!
Highlights:
- The Delete Face command in SolidWorks allows you to remove faces from solid or surface bodies.
- You can access the Delete Face command through the Insert menu or customize your command manager toolbar.
- The command offers options for selecting faces, deleting or filling gaps, and controlling tangency.
- Examples of using the Delete Face command include cleaning up blended areas and removing unwanted faces in thin wall parts.
- The command has various benefits, such as simplifying model modification and providing control over geometry.
- However, it should be used carefully to avoid creating gaps or inconsistencies in the model.
FAQ:
Q: Can the Delete Face command be used on imported models?
A: Yes, the Delete Face command works with both models created in SolidWorks and imported from other CAD systems.
Q: Is the Delete Face command reversible?
A: Yes, the Delete Face command is a non-destructive feature, meaning you can easily edit or undo the changes made using the command.
Q: Can the Delete Face command be used to create complex cutouts or holes?
A: Yes, by selectively deleting faces and using the appropriate options, you can create complex cutouts or holes in your models.
Q: Does the Delete Face command work on both solid and surface bodies?
A: Yes, the Delete Face command can be applied to both solid and surface bodies to modify their geometry.
Q: Are there any limitations to using the Delete Face command?
A: While the command offers great flexibility, it requires careful selection and consideration to avoid creating geometrically invalid models or gaps in the geometry.
Resources: