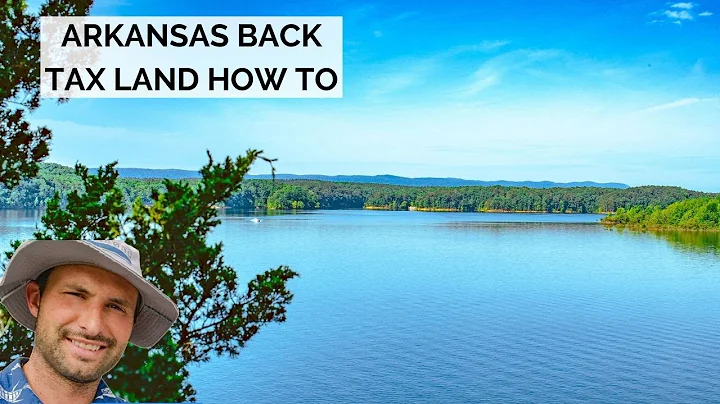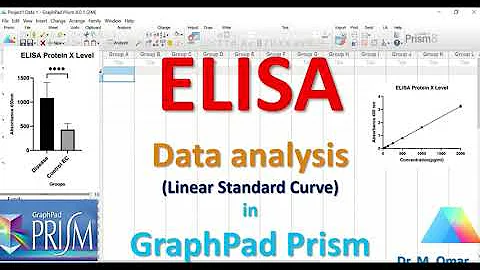Register and Enroll a New Student: A Step-by-Step Guide for New Families
Table of Contents
- Introduction
- Registering a New Student
- Verifying the Student's Address
- Adding the Student to the System
- Entering Guardians' Information
- Creating a Household
- Adding Emergency Contacts
- Enrolling the Student
- Assigning a Homeroom
- Conclusion
📝 Registering and Enrolling a New Student in the Student Information System
Introduction
Registering and enrolling a new student is an essential process in any educational institution. This article will guide you through the steps involved in entering a student and their family into the Infinite Campus student information system. From verifying the address to enrolling the student and assigning a homeroom, we will cover everything you need to know to successfully register and enroll a new student. So, let's dive in!
1. Registering a New Student
Before entering a student into the system, it's crucial to verify their address and ensure it falls within your catchment area. By conducting an address search, you can quickly determine if the student's address aligns with your school's boundaries.
Verifying the Student's Address
To verify the student's address, follow these steps:
- Click on the "Search" option.
- Choose "Address" from the dropdown menu.
- Type in the number and street name of the address.
- Click "Go" to initiate the search.
If the correct address is found in the search results and falls within your school's boundaries, you can proceed to add the student to the system.
2. Adding the Student to the System
To add the student to the Infinite Campus system, follow these steps:
- On the left-hand side of the screen, expand the "Census" module.
- Click on "Add Person."
- Conduct a search using the student's name, birthday, and gender to ensure they are not already in the system.
- If no person matches are found, click "Create New Person."
- Fill in all the required fields, including the race/ethnicity options.
- Click "Save" to add the student to the system.
3. Entering Guardians' Information
The next step is to enter the guardians' information as identified in Section 4 of the EH 40 form. Each guardian must be added individually following these steps:
- Click on "Add Person" under the Census module.
- Search for the guardian's first name, last name, and gender.
- As this is a new family in the district, click "Create New Person."
- Fill in any required fields, such as name and gender.
- Click "Save" to add the guardian to the system.
Ensure to add contact information for each guardian, such as cell phone number, email address, or work phone number, on the guardian's demographics tab. Don't forget to set the messenger preferences for each contact provided.
4. Creating a Household
Once the student and guardians are entered, it's time to bring them together as a household in the system. The Census Wizard tool simplifies this process. Here's how:
- Click on the Census Wizard in the Census module.
- Search for each member of the household using the search fields provided.
- Add the necessary people to the new household being created.
- Clear the search fields and search for the address associated with the household.
- Click on the desired address to add it to the household.
Make sure the student, guardian(s), and address appear in the assembling new household box in the workspace. Click "Continue" to proceed.
5. Adding Emergency Contacts
Section 6 of the EH 40 form identifies any emergency contacts for the student within the Infinite Campus system. These contacts, known as non-household relationships, can be added following these steps:
- Click on the student's name in the Index search section.
- Go to the Relationships tab.
- Click on "New Non-Household Relationship."
- Search for and add an emergency contact. If they are not in the system, choose "Create New Person."
- Fill in the necessary information and click "Save."
- Go back to the new person list, select the name of the emergency contact, then close the window.
- Ensure to enter contact information for the emergency contact on their demographics tab.
Remember to check the emergency contact preference for an emergency contact. Click "Save" when finished.
6. Enrolling the Student
After the student, guardians, and emergency contacts are entered, it's time to enroll the student. Follow these steps:
- Go back to the Index and click on "Student Information General."
- If the student's name is not listed, conduct an all people search using the last name, first name format.
- Select the student and navigate to the Enrollments tab.
- Choose "New Enrollment" to enroll the student.
- Select the current school year for a walk-in registration or the upcoming school year for kindergarten registration.
- Choose the appropriate grade and enter the start date and start status for the student.
- Complete the required sections using the information provided in sections 2 and 3 of the EH 40 form.
- Click "Save" to successfully enroll the student in your school.
7. Assigning a Homeroom
For students in grades K to 8, you can assign a walk-in enrollment to a homeroom using the Walk-In Scheduler. Here's how:
- Go to the Schedule tab and click on "Walk-In Scheduler."
- Select an empty link and choose the appropriate homeroom from the list.
- Use the search parameters in the section to narrow down your results, if needed.
- For kindergarten students, wait until all scheduling for the upcoming school year is completed before assigning a homeroom.
- If there are any requested FERPA restrictions or testing opt-outs, enter them in the relevant tab.
8. Conclusion
In conclusion, registering and enrolling a new student in the student information system involves several essential steps. From verifying the address and entering the student and guardians' information to creating a household and enrolling the student, each step contributes to ensuring accurate and complete records. By following the guidelines provided in this article, you will be well-equipped to handle the registration and enrollment process with ease.
(Potential Pros and Cons)
Pros:
- Clear and detailed instructions for each step of the registration and enrollment process.
- Streamlined procedures with the use of the Census Wizard and Walk-In Scheduler tools.
- Comprehensive coverage of important sections of the EH 40 form.
- Emphasis on data accuracy and completeness.
Cons:
- Lack of visual aids or screenshots to assist with navigation within the system.
- May require additional clarification for specific system configurations or variations in the registration process across institutions.
Highlights
- Registering and enrolling a new student in the Infinite Campus student information system.
- Verifying the student's address and adding them to the system.
- Entering guardians' information and creating a household in the system.
- Adding emergency contacts and enrolling the student.
- Assigning a homeroom for students in grades K to 8.
(FAQ Q&A)
Q: How do I verify a student's address?
A: Conduct an address search using the student's number and street name to ensure it falls within your catchment area.
Q: Can I add multiple guardians for a student?
A: Yes, you can add multiple guardians by searching for their first name, last name, and gender, and then creating a new person.
Q: When should I assign a homeroom to a kindergarten student?
A: It is recommended to wait until all scheduling for the upcoming school year is completed before assigning a homeroom to a kindergarten student.
Q: What are non-household relationships?
A: Non-household relationships refer to emergency contacts for the student. They can be added separately and do not receive Guardian mailing portal or messenger permissions.
Q: Can I enter FERPA restrictions or testing opt-outs for a student?
A: Yes, you can enter any requested FERPA restrictions or testing opt-outs in the relevant tab during the enrollment process.
Resources: