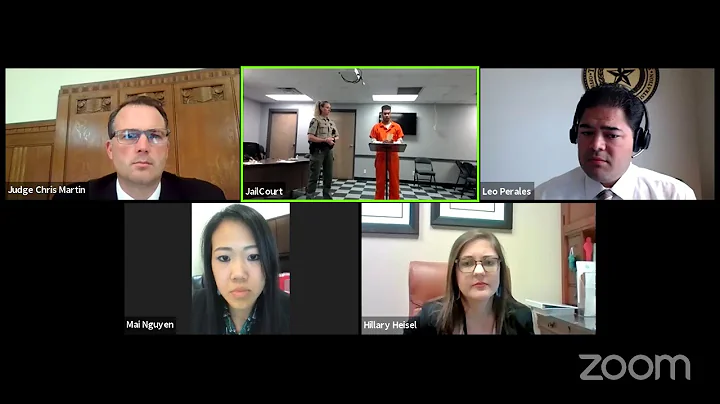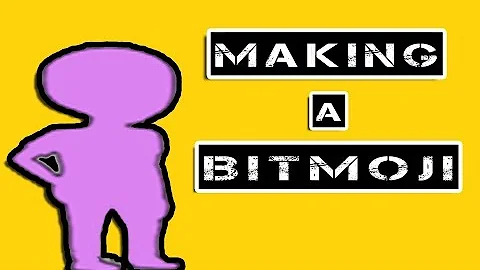Start Fresh: Replacing Cloud Save Data in Forza Horizon 4
Table of Contents:
- Introduction
- The Importance of Cloud Save Data
- The Challenge of Replacing Cloud Save Data
- Step 1: Accessing the Local Packages Folder
- Step 2: Deleting the Remaining AC Folder
- Step 3: Sign Out and Log Back In
- Step 4: Turn Off Wi-Fi and Launch Forza Horizon 4
- Step 5: Starting a New Game
- Step 6: Completing the First Mission
- Step 7: Syncing the New Game File with the Cloud Save
- Conclusion
How to Replace Cloud Save Data in Forza Horizon 4
Forza Horizon 4 is a popular racing game that allows players to save their progress on the cloud. However, there may be instances where you want to replace the existing cloud save data with a new game file. This article will guide you through the process of replacing cloud save data in Forza Horizon 4, ensuring that you can start a fresh game without any previous data. Let's dive in and learn how to replace cloud save data step-by-step.
Introduction
Cloud save data has become an integral part of modern gaming, providing players with the convenience of accessing their game progress from any device. However, there are times when you may want to start a new game and overwrite the existing cloud save data in Forza Horizon 4. This can be a challenging task, as the game is designed to automatically sync with the cloud, replacing any local save data. In this article, we will discuss the process of replacing cloud save data in Forza Horizon 4, allowing you to start a fresh game.
The Importance of Cloud Save Data
Cloud save data offers numerous benefits for gamers. It allows you to continue your game progress on different devices, ensuring that you never lose your hard-earned achievements. Additionally, cloud save data provides a backup in case your local save files get corrupted or lost. However, there are instances where you may want to replace the cloud save data in Forza Horizon 4, such as starting a new game or resolving issues with your existing progress.
Step 1: Accessing the Local Packages Folder
To begin the process of replacing cloud save data in Forza Horizon 4, you need to access the local packages folder on your computer. In the file explorer, search for the "%appdata%" folder and switch to the "Local" folder. From there, navigate to the "Packages" folder and locate the "microsoft.sunrisebasegame" folder.
Step 2: Deleting the Remaining AC Folder
Within the "microsoft.sunrisebasegame" folder, you may come across an "AC" folder that needs to be deleted. However, simply deleting the folder may not work due to the game's cloud sync feature. To properly delete the folder, sign out of your computer and log back in.
Step 3: Sign Out and Log Back In
Signing out of your computer and logging back in helps bypass the cloud sync feature of Forza Horizon 4. After signing back in, you should be able to delete the remaining "AC" folder within the "microsoft.sunrisebasegame" folder. Optionally, you can also clear out the recycling bin to ensure complete removal.
Step 4: Turn Off Wi-Fi and Launch Forza Horizon 4
To prevent the game from syncing with the cloud, turn off your Wi-Fi or disconnect from the internet. Launch Forza Horizon 4, and you will notice that the game crashes as the folders are no longer present.
Step 5: Starting a New Game
After reopening Forza Horizon 4, the game will generate the necessary folders again. Without internet access and any old save files, you now have the opportunity to start a new game. Customize your character, car, and license plate, and proceed through the game's introductory section.
Step 6: Completing the First Mission
Once you have finished customizing your character and car, complete the first mission of Forza Horizon 4. This will ensure that your progress is saved in the new game file. After completing the mission, you can exit the game.
Step 7: Syncing the New Game File with the Cloud Save
At this point, you can turn on your Wi-Fi or reconnect to the internet. Launch Forza Horizon 4 again, and you will be prompted to select a save file. Choose the newer save file for your new game and the older one if you wish to recover previous data. The game will sync the new game file with the cloud save, ensuring that your progress is now stored in the cloud.
Conclusion
Replacing cloud save data in Forza Horizon 4 requires a series of steps to bypass the game's automatic cloud sync feature. By following the steps outlined in this article, you can successfully start a new game without any previous data interfering. Remember to follow each step carefully and ensure that you have a stable internet connection when syncing the new game file with the cloud. Enjoy your fresh start in Forza Horizon 4 and have fun exploring the open-world racing experience!
Highlights:
- Cloud save data in Forza Horizon 4 allows convenient access to game progress across devices.
- There are instances where replacing the cloud save data becomes necessary.
- Replacing cloud save data involves navigating the local packages folder and deleting specific folders.
- Signing out and logging back in helps bypass the cloud sync feature.
- Disconnecting from the internet enables starting a new game without cloud interference.
- Completing the first mission ensures progress is saved in the new game file.
- Syncing the new game file with the cloud save completes the process.
FAQ
Q: Can I replace the cloud save data without deleting the game altogether?
A: Yes, by following the steps outlined in this article, you can replace the cloud save data without uninstalling Forza Horizon 4.
Q: Will I lose all my previous progress by replacing the cloud save data?
A: Yes, replacing the cloud save data means starting a new game. Your previous progress will no longer be accessible.
Q: Is it possible to recover the old save data after replacing it with a new game file?
A: No, replacing the cloud save data permanently removes the old save file. It is essential to backup any important data before proceeding.
Q: Can I use this method to have multiple game files for different playthroughs?
A: Yes, by starting a new game and syncing it with a different save file, you can have multiple game files for various playthroughs.
Q: Are there any risks involved in replacing the cloud save data?
A: While the steps provided are relatively safe, it is always recommended to backup important files and proceed with caution.
Resources