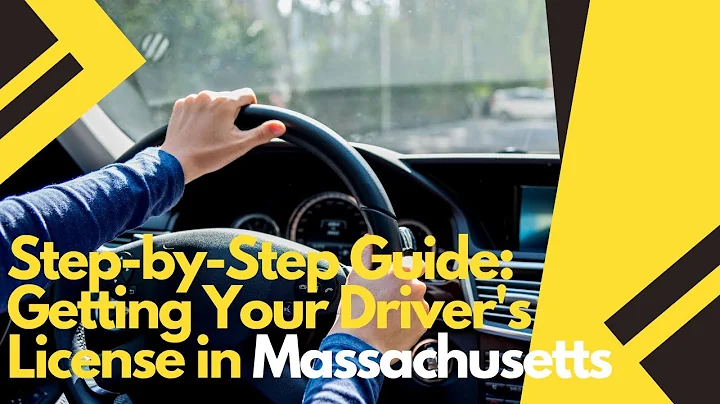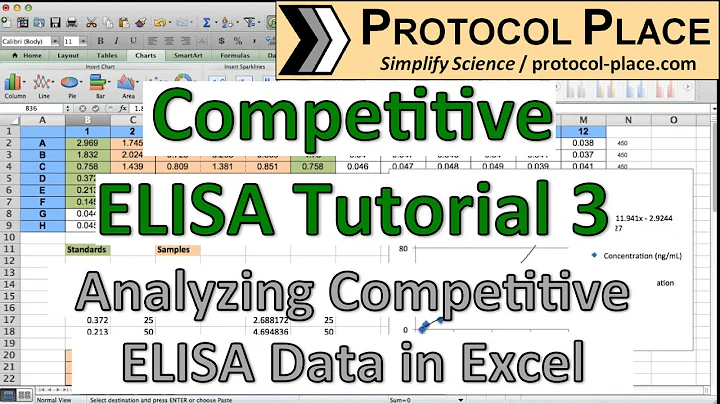Anpassa din Mac: Docka & menyfält
Innehållsförteckning:
- Introduktion
- Sätt att anpassa dockan
- Ändra storlek
- Placering på skärmen
- Lägg till och ta bort ikoner
- Effekter och magnifikation
- Automatisk döljning av dockan
- Anpassa menyfältet
- Visa och dölja menyfältet
- Visa ikoner i menyfältet
- Använda skärmspegling
- Ansluta till en TV
- Skärmspegling på Samsung TV
- Anpassa kontrollcentret
- Kontrollcentermoduler
- Användare och snabbomkoppling
- Anpassa klockan
- Spotlightsökning och Siri
- Tidmaskinen
- Avslutning
️️Så här anpassar du dockan och menyfältet på din Mac
Välkommen tillbaka! I den här videon kommer vi att titta närmare på alternativen för dockan och menyfältet i Systeminställningar. Dessa områden hanterar verktygsfältet i Kontrollcentret samt din docka. Låt oss ta en titt på dessa inställningar och se vad de kan erbjuda.
1. Introduktion
Först och främst låt oss bekanta oss med dessa inställningar. I Systeminställningar hittar du alternativ för både dockan och menyfältet. Var och en erbjuder olika anpassningsmöjligheter för att du ska kunna anpassa din Mac efter dina preferenser.
2. Sätt att anpassa dockan
2.1 Ändra storlek
En av de enklaste anpassningarna du kan göra är att ändra storleken på din docka. Genom att dra i storlekslådorna kan du enkelt göra den större eller mindre beroende på din personliga preferens och behov.
2.2 Placering på skärmen
Du kan också välja var på skärmen du vill ha din docka. Den kan vara placerad längst ned längs någon av sidorna: vänster, höger eller centrerad. Det beror helt på vad som fungerar bäst för dig och hur du föredrar att använda din Mac.
2.3 Lägg till och ta bort ikoner
I din docka kan du enkelt lägga till eller ta bort ikoner för dina favoritprogram eller mappar. Detta gör det enkelt att komma åt de appar och filer du använder mest genom att helt enkelt klicka på deras ikoner i dockan.
2.4 Effekter och magnifikation
Det finns också möjligheter att använda olika effekter och inställningar för magnifikation i din docka. Du kan anpassa hur storleken ändras när du hovrar över ikonerna samt vilken typ av effekt (till exempel skala eller snurra) som visas när du klickar på en ikon.
2.5 Automatisk döljning av dockan
Om du vill ha mer skärmutrymme kan du också välja att automatisera döljning av dockan. Detta innebär att dockan döljs tills du för muspekaren till dess position och visas sedan igen när du flyttar bort muspekaren. Detta är en praktisk funktion som ger dig mer utrymme att arbeta med.
3. Anpassa menyfältet
3.1 Visa och dölja menyfältet
Precis som med dockan kan du också välja att visa eller dölja menyfältet på din Mac. Om du väljer att dölja det, kommer det att automatiskt dyka upp när du för muspekaren till det övre hörnet av skärmen. Det ger dig en mer minimalistisk arbetsyta och gör att du kan fokusera på det du arbetar med.
3.2 Visa ikoner i menyfältet
Utöver att visa eller dölja själva menyfältet kan du också bestämma vilka ikoner som ska visas i menyfältet. Du kan anpassa vilka funktioner och verktyg du vill ha snabb tillgång till genom att aktivera eller inaktivera ikoner som batteriindikatorn, wifi-symbolen eller ljudkontrollen.
4. Använda skärmspegling
4.1 Ansluta till en TV
Om du vill spegla skärminnehållet från din MacBook till en TV har du möjligheten att använda skärmspegling. Detta gör det möjligt att visa ditt Mac-innehåll på en större skärm för en bättre visningsupplevelse. För att göra detta kan du behöva använda en annan kamera för att fånga videoavspelningen, beroende på dina specifika behov och utrustning.
4.2 Skärmspegling på Samsung TV
Om du har en Samsung TV kan du också använda skärmspegling utan att behöva använda en Google Chromecast eller annan enhet. Samsung TV stöder vanligtvis skärmspegling direkt från din Mac, vilket gör att du enkelt kan dela innehåll från din dator till TV-skärmen utan extra hårdvara.
5. Anpassa kontrollcentret
5.1 Kontrollcentermoduler
I Kontrollcentret kan du ytterligare anpassa din Mac genom att lägga till olika moduler för snabbåtkomst. Du kan välja vilka funktioner du vill ha tillgängliga i Kontrollcentret, såsom snabbomkoppling av användare, justering av ljusstyrka och volym, och till och med aktivering av specifika appar eller verktyg.
5.2 Användare och snabbomkoppling
Om du delar din Mac med andra användare kan du dra nytta av funktionen för snabbomkoppling. Detta gör det möjligt att snabbt byta användare och låsa din dator när du är borta från den. Du kan enkelt växla mellan olika användarkonton utan att behöva logga ut och in varje gång.
5.3 Anpassa klockan
I Kontrollcentret kan du också anpassa klockmodulen för att visa den aktuella tiden och datumet. Du kan välja mellan olika klockstilar och konfigurera hur informationen visas. Detta gör det enkelt att ha koll på tiden och datumet utan att behöva öppna ett extra fönster eller bli störd i ditt arbete.
5.4 Spotlightsökning och Siri
Utöver klockan kan du också ha snabb åtkomst till Spotlight-sökningen och Siri i Kontrollcentret. Spotlight gör det enkelt att söka efter filer, appar eller information på din Mac, medan Siri ger dig möjlighet att använda röstkommandon för att utföra olika uppgifter eller få svar på dina frågor.
5.5 Tidmaskinen
Slutligen kan du i Kontrollcentret också få snabb tillgång till Tidmaskinen. Tidmaskinen är en funktion som gör det möjligt att säkerhetskopiera och återställa filer på din Mac. Genom att ha snabb tillgång till Tidmaskinen kan du enkelt säkerhetskopiera dina viktiga filer och skydda dem mot förlust.
6. Avslutning
Genom att anpassa din docka, menyfältet och Kontrollcentret kan du göra din Mac ännu mer personlig och skräddarsy den efter dina egna behov. Utforska och experimentera med de olika inställningarna för att hitta det som fungerar bäst för dig och gör din Mac-upplevelse ännu bättre.
🔎 Här är några FAQ om anpassning av dockan och menyfältet på Mac:
Q: Kan jag ändra storlek på ikonerna i dockan?
A: Ja, du kan justera storleken på ikonerna i din docka i Systeminställningar.
Q: Hur döljer jag menyfältet på min Mac?
A: Du kan välja att dölja menyfältet genom att gå till Systeminställningar och aktivera alternativet för döljning av menyfältet.
Q: Vilka är fördelarna med skärmspegling?
A: Skärmspegling gör det möjligt att visa innehållet från din Mac på en större skärm, vilket kan vara praktiskt för presentationer eller att titta på film.
Q: Kan jag ändra vilka ikoner som visas i menyfältet?
A: Ja, du kan anpassa vilka ikoner som visas i menyfältet genom att gå till Systeminställningar och aktivera eller inaktivera olika alternativ.
Q: Hur använder jag snabbomkoppling i Kontrollcentret?
A: För att använda snabbomkoppling i Kontrollcentret behöver du bara klicka på användarikonen och välja den användare du vill byta till.
 WHY YOU SHOULD CHOOSE Proseoai
WHY YOU SHOULD CHOOSE Proseoai