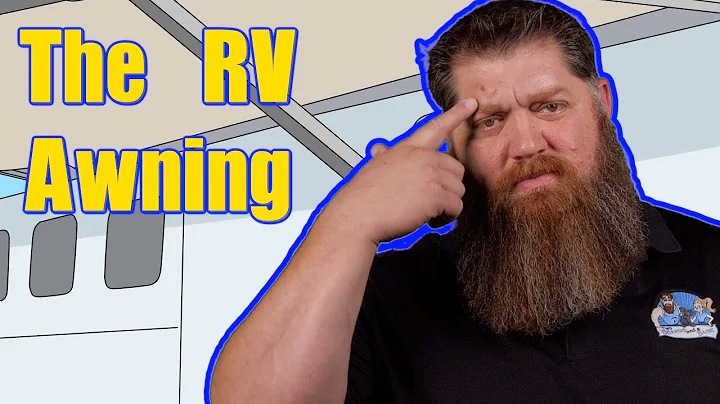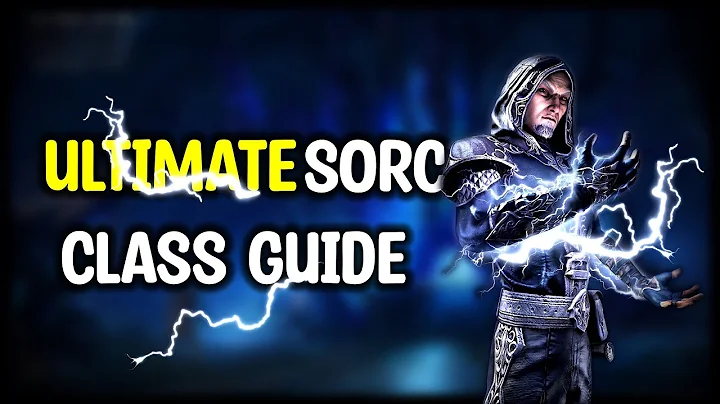Dual Boot Pop OS 21.10 och Windows 10 med systemdboot meny utan att installera grub || UEFI
Svenska}
{📚} Innehållsförteckning:
- Introduktion
- Nedladdning av Pop OS ISO-filen
- Skapa en bootbar USB-enhet med Rufus
- Konfigurera datorn för att möjliggöra dual boot
- Installera Pop OS med anpassade partitioner
- Konfigurationen av dual boot-menyn
- Starta om datorn och testa dual boot-menyn
- Avslutning
{📝} Introduktion:
Att ha möjligheten att köra flera operativsystem på en dator är användbart för många användare. I den här guiden kommer jag att visa dig hur du dual bootar Pop OS och Windows 10 med hjälp av standardmässigt systemdebutmeny istället för att installera Grub. Följande steg kommer att vara detaljerade och enkla att följa.
{📖} Nedladdning av Pop OS ISO-filen:
Först och främst måste du ladda ner Pop OS ISO-filen från den officiella webbplatsen. Du behöver en version som är kompatibel med ditt grafikkort, så se till att välja rätt variant. I mitt fall har jag en Nvidia-kort, så jag väljer Nvidia-versionen.
{🔧} Skapa en bootbar USB-enhet med Rufus:
För att installera Pop OS måste du skapa en bootbar USB-enhet med ISO-filen du just laddat ner. För att göra detta behöver du verktyget Rufus. Detta verktyg låter dig enkelt skapa en bootbar USB-enhet från ISO-filen. Se till att du har en pendrive med minst 8 GB ledigt utrymme innan du fortsätter.
- Öppna Rufus och anslut pendrive till datorn.
- Välj den nedladdade Pop OS ISO-filen.
- Starta skapandet av bootbarenheten genom att klicka på "Start".
- Vänta tills processen är klar och stäng sedan Rufus.
{⚙️} Konfigurera datorn för att möjliggöra dual boot:
För att kunna dual boota Pop OS och Windows 10 måste du göra några ändringar i datorns BIOS-inställningar. Följ stegen nedan för att göra dessa ändringar:
- Starta om datorn och tryck på F2-tangenten (eller motsvarande) för att komma åt BIOS-menyn.
- Gå till "Security" -fliken och inaktivera "Secure Boot".
- Om det behövs, ställ in ett administrationslösenord för att kunna göra ändringar i BIOS.
- Spara och avsluta BIOS-inställningarna genom att trycka på F10-tangenten.
{📥} Installera Pop OS med anpassade partitioner:
Nu är det dags att installera Pop OS med hjälp av den bootbara USB-enheten och göra anpassade partitioner. Följ stegen nedan för att slutföra installationen:
- Starta om datorn och tryck på F12- eller Escape-tangenten för att komma åt startmenyn.
- Välj USB-alternativet för att starta Pop OS-installationen.
- Välj språk och tangentbordslayout för att fortsätta.
- Välj "Custom" för att gå vidare med anpassade partitioner.
- Använd verktyget GParted för att skapa två partitioner - en för EFI och en för Pop OS.
- Formatera EFI-partitionen som FAT32 och den andra partitionen som Ext4.
- Slutför installationen och starta om datorn när det är klart.
{🔀} Konfigurationen av dual boot-menyn:
Nu när både Pop OS och Windows 10 är installerade på din dator, behöver vi konfigurera dual boot-menyn så att du kan välja vilket operativsystem du vill starta. Följ stegen nedan för att slutföra konfigurationen:
- Öppna Terminal och skriv in följande kommandon för att montera EFI-partitionen och kopiera Windows Bootloader-filerna till Pop OS EFI-partitionen.
- Ändra inställningarna för systemdebut genom att modifiera loader-filen.
- Spara och avsluta textredigeraren.
{🔄} Starta om datorn och testa dual boot-menyn:
Nu när konfigurationen är klar är det dags att testa dual boot-menyn och se om du kan starta både Pop OS och Windows 10 med den. Starta om datorn och du bör se en startmeny där du kan välja vilket operativsystem du vill använda.
{✅} Avslutning:
Grattis! Du har nu lyckats dual boota Pop OS och Windows 10 på din dator. Du kan nu njuta av fördelarna med att köra båda operativsystemen samtidigt. Om du har några frågor eller stöter på problem längs vägen, tveka inte att kontakta vår support.
{📌} Höjdpunkter:
- Dual boot Pop OS och Windows 10
- Användning av standardmässigt systemdebutmeny
- Nedladdning av Pop OS ISO-fil
- Create a bootable USB with Rufus
- Konfigurera datorn för att möjliggöra dual boot
- Anpassad partitionering under Pop OS installation
- Konfiguration av dual boot-menyn
- Starta om datorn och testa dual boot
{❓} FAQ:
Q: Kan jag dual boota Pop OS med andra operativsystem än Windows 10?
A: Ja, du kan dual boota Pop OS med andra Linux-distributioner eller till och med with macOS, men installationsprocessen kan skilja sig något.
Q: Vad händer om jag redan har Grub installerat?
A: Om du redan har Grub installerat behöver du inte följa denna guide. Du kan använda Grub för att hantera ditt dual boot-system.
Q: Hur kan jag ta bort dual boot-konfigurationen?
A: För att ta bort dual boot-konfigurationen och återgå till att ha endast ett operativsystem måste du ta bort partitionerna som är installerade för det andra operativsystemet. Se till att du har en säkerhetskopia av dina data innan du genomför sådana åtgärder.
{🔗} Resurser:
 WHY YOU SHOULD CHOOSE Proseoai
WHY YOU SHOULD CHOOSE Proseoai