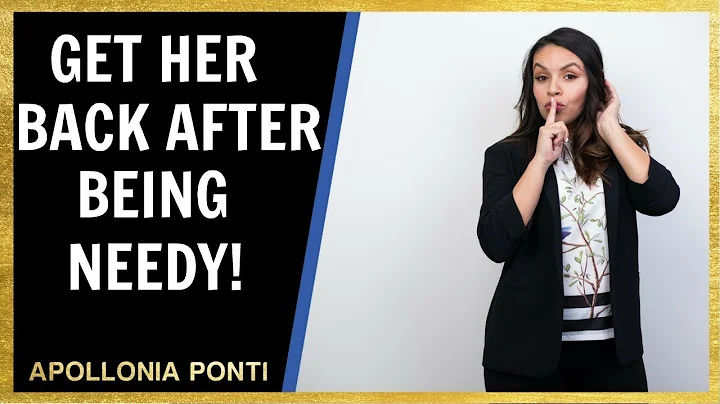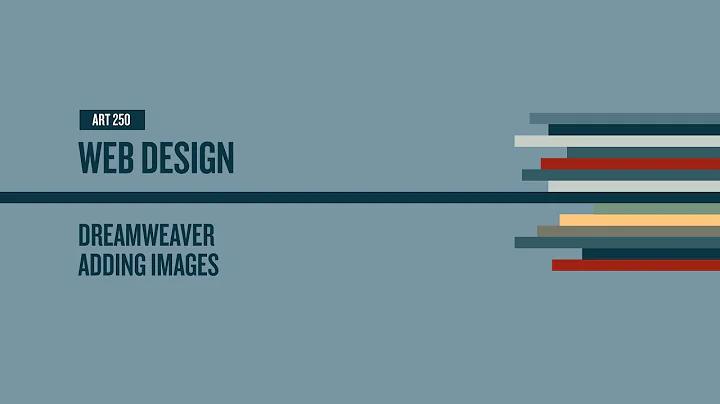Enkel installation av trådlös Canon PIXMA TS3120-skrivare på Mac
Innehållsförteckning
- Introduktion
- Kontrollera nätverksanslutning
- Ansluta skrivaren till nätverket
- Bekräfta nätverksanslutning på datorn
- Kontrollera skrivarens strömförsörjning
- Aktivera Easy Wireless Connect-läget
- Hämta installationsfiler från Canon-webbplatsen
- Installera programvaran för skrivaren på Mac
- Starta installationsprocessen
- Ange administratörens namn och lösenord
- Starta installationsguiden
- Identifiera det trådlösa nätverket
- Ange lösenordet för det trådlösa nätverket
- Lägg till skrivaren på Mac
- Välj skrivaren från listan
- Konfigurera skrivarinställningar
- Testa skrivaren
- Gör ett testutskrift
- Avsluta testutskriftsprocessen
- Slutföra programvaruinstallationen
- Välj önskad programvara att installera
- Instruktioner för att ansluta en mobil enhet
- Slutför installationsprocessen
- Registrera produkten (valfritt)
- Skapa genväg till online-manual (valfritt)
🖨️ Hur man installerar Canon PIXMA-skrivaren på en trådlös Mac
Canon PIXMA-skrivare kan enkelt installeras på en Mac-dator via den trådlösa Easy Wireless Connect-metoden. Genom att följa några enkla steg kan du snabbt få din skrivare att fungera trådlöst och vara redo för utskrift och skanning.
1. Introduktion
Att installera en Canon PIXMA-skrivare på en trådlös Mac innebär att du kan njuta av bekvämligheten att skriva ut eller skanna dokument från valfri plats i ditt hem eller kontor. För att komma igång, se till att din skrivare är inkopplad och att den gröna lampan bredvid av/på-knappen är tänd.
2. Kontrollera nätverksanslutning
Innan du ansluter din skrivare till nätverket är det viktigt att se till att din trådlösa router är tillgänglig och korrekt inställd. Kontrollera även att din dator är ansluten till nätverket för att säkerställa en smidig installationsprocess.
- Ansluta skrivaren till nätverket
Kontrollera att din skrivare är inkopplad och påslagen. Om strömlampan blinkar, tryck på Stopp-knappen för att stoppa den blinkande indikatorn. Tryck sedan och håll ned Direkt-knappen tills ikonen börjar blinka, vilket anger att skrivaren har aktiverat Easy Wireless Connect-läge.
- Bekräfta nätverksanslutning på datorn
På din Mac-dator kan du ladda ner installationsfiler från Canon-webbplatsen (ij.start.canon). Det är viktigt att du hämtar rätt installationsfil för din specifika skrivarmodell. Öppna den nedladdade filen för att påbörja installationsprocessen.
- Kontrollera skrivarens strömförsörjning
Försäkra dig om att din skrivare är ordentligt inkopplad och påslagen. Det gröna ljuset bredvid av/på-knappen ska vara tänd när skrivaren är påslagen. Om det gröna ljuset inte lyser, kontrollera inkopplingen eller koppla ur och sätt i strömsladden igen.
3. Aktivera Easy Wireless Connect-läget
För att ställa in din skrivare för trådlös anslutning måste du aktivera Easy Wireless Connect-läget. Håll ned Direkt-knappen på skrivaren tills ikonen börjar blinka. Detta kommer att göra skrivaren synlig för din Mac-dator och underlätta installationsprocessen.
4. Hämta installationsfiler från Canon-webbplatsen
För att installera rätt programvara för din Canon PIXMA-skrivare behöver du besöka Canon-webbplatsen (ij.start.canon) och ladda ner de relevanta installationsfilerna. Följ de angivna länkarna på webbplatsen för att hitta rätt programvara för din skrivarmodell.
5. Installera programvaran för skrivaren på Mac
När du har hämtat installationsfilerna kan du öppna filen på din Mac-dator för att starta installationsprocessen. Klicka på "Öppna" för att påbörja installationen och följ sedan anvisningarna för att slutföra installationsguiden.
6. Starta installationsguiden
Följ installationsguiden på skärmen för att konfigurera din Canon PIXMA-skrivare för att använda den trådlösa anslutningen. Du kommer att få instruktioner om att välja det trådlösa nätverket och ange det trådlösa lösenordet. Följ anvisningarna noggrant och klicka på "Nästa" för att fortsätta.
7. Lägg till skrivaren på Mac
När installationsguiden når Steg 7 kan du lägga till din skrivare på Mac-datorn. Välj din skrivare från listan och se till att välja rätt skrivare som har Bonjour Multifunction-listningen i "Typ" kolumnen och "Secure Airprint" i "Använd" nedrullningsmenyn. Klicka sedan på "Lägg till" för att fortsätta.
8. Testa skrivaren
Efter att du har lagt till skrivaren på din Mac-dator kan du göra ett testutskrift för att verifiera att allt fungerar korrekt. Om du vill göra ett testutskrift, lägg i vanligt papper i skrivaren och klicka på "Starta". Du kan också hoppa över testutskriften genom att helt enkelt klicka på "Nästa" för att fortsätta.
9. Slutföra programvaruinstallationen
Installationsguiden kommer nu att fortsätta med att installera programvaran för din Canon PIXMA-skrivare. Detta kan ta några minuter att slutföra. På skärmen kommer du att få en lista över tillgängliga program att installera. Se till att markera de program du vill installera och klicka sedan på "Nästa" för att fortsätta.
10. Slutför installationsprocessen
När installationsguiden avslutar kommer du att ha möjlighet att registrera din produkt (valfritt) och skapa en genväg till den online-manualen (valfritt). Följ anvisningarna på skärmen för att slutföra dessa steg. När du är klar, klicka på "Avsluta" för att slutföra installationsprocessen.
Grattis! Du har nu framgångsrikt installerat din Canon PIXMA-skrivare på din trådlösa Mac-dator med hjälp av Easy Wireless Connect-metoden. Nu är du redo att njuta av smidig utskrift och skanning.
 WHY YOU SHOULD CHOOSE Proseoai
WHY YOU SHOULD CHOOSE Proseoai