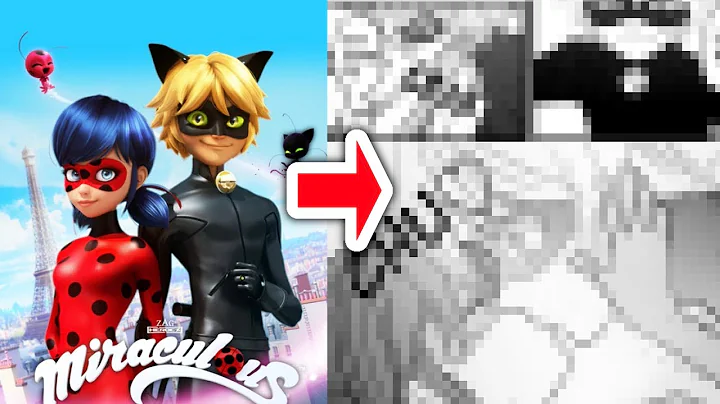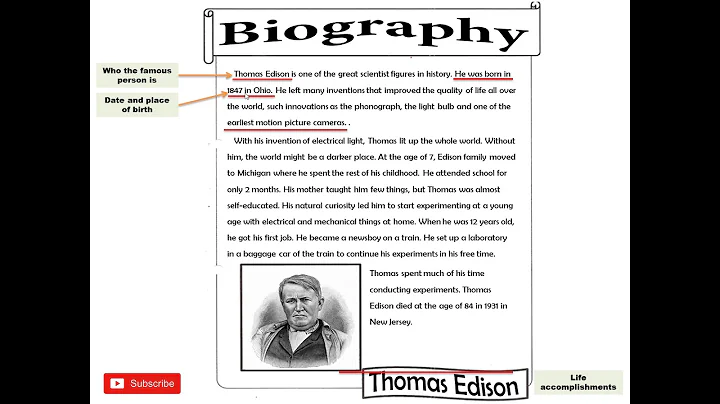Extrahera initialer från en lista med namn i Excel
Innehållsförteckning
- Inledning
- Steg 1: Hämta första initialen
- Steg 2: Hämta andra initialen
- Kombinera initialerna
- Automatisera processen med en formel
- Slutsats
- FAQ
🎯 Inledning
Att få initialerna från en lång lista med för- och efternamn kan vara en tidskrävande uppgift. I denna video kommer jag att visa dig hur du enkelt kan hämta initialerna med hjälp av Microsoft Excel-formler. Genom att följa stegen nedan kommer du kunna extrahera initialerna och spara tid i ditt arbete med listor med namn.
📝 Steg 1: Hämta första initialen
För att hämta den första initialen är det enkelt att använda Excel-formeln "VÄNSTER". Följ dessa steg:
- Välj den cell där du vill visa den första initialen.
- Skriv formeln "=VÄNSTER(CELL;1)" i cellen, där "CELL" är den cell som innehåller namnet.
- Tryck på Enter för att tillämpa formeln.
Formeln kommer nu att hämta den första bokstaven från namnet och visa den i den valda cellen.
📝 Steg 2: Hämta andra initialen
För att hämta den andra initialen behöver vi använda Excel-formeln "MID" tillsammans med "HITTA". Följ dessa steg:
- Välj den cell där du vill visa den andra initialen.
- Skriv formeln "=MID(CELL;FIND(" ";CELL)+1;1)" i cellen, där "CELL" är den cell som innehåller namnet.
- Tryck på Enter för att tillämpa formeln.
Formeln kommer nu att hitta mellanslaget i namnet och hämta bokstaven som följer efter. Den andra initialen visas i den valda cellen.
📝 Kombinera initialerna
Nu när vi har hämtat både den första och andra initialen kan vi kombinera dem till en enda sträng. Följ dessa steg:
- Välj den cell där du vill visa de kombinerade initialerna.
- Skriv formeln "=VÄNSTER(FÖRSTA_CELL;1) & MID(ANDRA_CELL;FIND(" ";ANDRA_CELL)+1;1)" i cellen, där "FÖRSTA_CELL" är cellen med den första initialen och "ANDRA_CELL" är cellen med den andra initialen.
- Tryck på Enter för att tillämpa formeln.
Formeln kommer nu att kombinera de två initialerna i en sträng och visa dem i den valda cellen.
📝 Automatisera processen med en formel
Om du har en lång lista med namn och behöver hämta initialerna för alla kan du använda ovanstående formler för att automatiskt generera initialerna för varje namn. Följ dessa steg:
- Skapa en kolumn bredvid listan med namn.
- Använd formeln "=VÄNSTER(CELL;1)" för att hämta den första initialen i varje rad, där "CELL" är cellen med namnet i samma rad.
- Använd formeln "=MID(CELL;FIND(" ";CELL)+1;1)" för att hämta den andra initialen i varje rad, där "CELL" är cellen med namnet i samma rad.
- Använd formeln "=FÖRSTA_CELL & ANDRA_CELL" för att kombinera de två initialerna i varje rad, där "FÖRSTA_CELL" är cellen med den första initialen och "ANDRA_CELL" är cellen med den andra initialen.
- Fyll i formlerna för hela kolumnen med namn.
Nu kan du enkelt få initialerna för varje namn i din lista genom att helt enkelt fylla i listan med namn och Excel kommer automatiskt att generera initialerna för varje namn.
🎉 Slutsats
Att hämta initialerna från en lista med namn kan vara en besvärlig uppgift, men med hjälp av Excel-formler kan du automatisera processen och spara tid. Genom att följa stegen och formelerna jag har visat kan du enkelt extrahera initialerna och använda dem i ditt arbete. Ge det en chans och se hur mycket tid det kan spara!
FAQ
❓ Hur använder jag formeln "VÄNSTER" i Excel?
Formeln "VÄNSTER" används för att hämta en delsträng från början av en text. Du kan använda den genom att skriva "=VÄNSTER(CELL;antal_bokstäver)" i en cell, där "CELL" är cellen med texten och "antal_bokstäver" är antalet bokstäver du vill hämta.
❓ Hur använder jag formeln "MID" i Excel?
Formeln "MID" används för att hämta en delsträng från en specifik position i en text. Du kan använda den genom att skriva "=MID(CELL;start_position;antal_bokstäver)" i en cell, där "CELL" är cellen med texten, "start_position" är positionen där du vill börja hämta och "antal_bokstäver" är antalet bokstäver du vill hämta.
❓ Kan jag använda dessa formler i andra kalkylprogram än Excel?
Ja, de flesta kalkylprogram har liknande formler och funktioner. Du kan använda liknande formler i program som Google Sheets eller Numbers.
❓ Kan jag använda dessa formler för att hämta initialerna för namn med mellannamn?
Ja, formeln för att hämta den andra initialen tar hänsyn till mellanrummet i namnet och hämtar bokstaven efter mellanrummet. Det fungerar också för namn med mellannamn.
❓ Kan jag använda dessa formler för att hämta initialerna för namn med specialtecken eller särskilda tecken?
Ja, dessa formler fungerar även för namn med specialtecken eller särskilda tecken. Formlerna letar efter det första mellanrummet i namnet och hämtar bokstaven efter, oavsett vilka tecken som förekommer i namnet.
❓ Finns det några nackdelar med att använda dessa formler för att hämta initialerna?
En potentiell nackdel med att använda dessa formler är att de är beroende av att namnen har ett mellanrum mellan förnamn och efternamn. Om namnen inte följer detta mönster kan formeln inte korrekt hämta initialerna. Det är också viktigt att se till att kolumnerna där initialerna visas har tillräckligt med utrymme för att visa hela strängen.
Resurser
 WHY YOU SHOULD CHOOSE Proseoai
WHY YOU SHOULD CHOOSE Proseoai