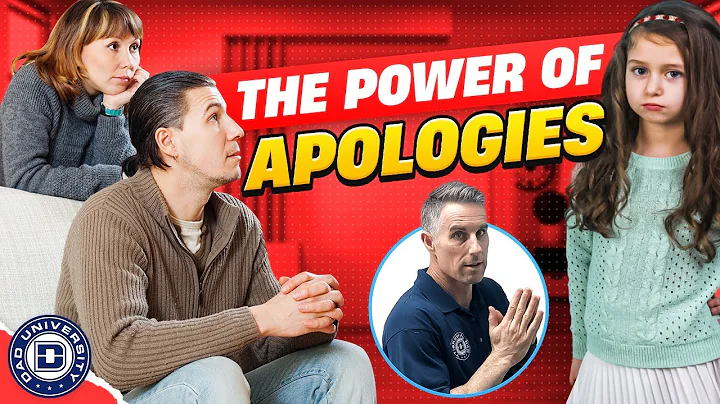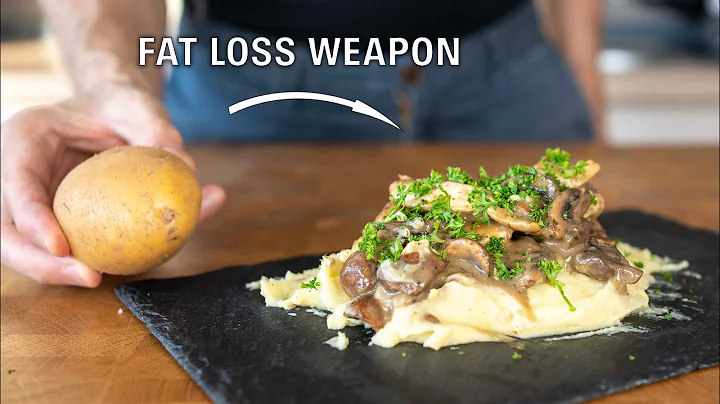Gör negativa tal röda i Google Sheets (2 sätt)
Markdown Table of Contents:
- Introduktion
- Formatera celler
- 2.1 Formatera med anpassat nummerformat
- 2.2 Använda villkorlig formatering
- Formatera negativa tal
- Använda dollarbeteckning
- Använda färger för att markera negativa tal
- Sammanfattning och slutsats
- Fördelar med att använda formatering av celler för negativa tal
- Nackdelar med att använda formatering av celler för negativa tal
- Vanliga frågor och svar
- Resurser och länkar
Introduktion
Idag tänkte jag visa er två olika sätt att formatera celler i Google Sheets för att göra negativa tal röda. Detta kan vara till hjälp när du vill markera och skilja negativa tal från positiva tal i dina kalkylblad.
Formatera celler
Det finns olika sätt att formatera celler i Google Sheets. Vi kommer att titta närmare på två av dessa sätt: anpassat nummerformat och villkorlig formatering.
2.1 Formatera med anpassat nummerformat
Det första sättet att göra negativa tal röda är genom att använda anpassat nummerformat. Genom att välja anpassat nummerformat kan vi ändra hur tal visas i cellerna, inklusive att ändra färgen på negativa tal.
- Välj området i dina kalkylblad där du vill formatera cellerna.
- Klicka på "Format" i menyn längst upp på sidan och välj "Nummer".
- Bläddra till botten av listan och välj "Anpassat nummerformat".
- Nu kan du ändra formatet genom att klicka på olika alternativ. Välj det alternativ där negativa tal visas med röd text.
- Klicka på "Tillämpa" för att tillämpa formatet på de valda cellerna. Nu kommer negativa tal att visas i rött när du anger dem i dessa celler.
2.2 Använda villkorlig formatering
Det andra sättet att formatera celler och göra negativa tal röda är genom att använda villkorlig formatering i Google Sheets. Med villkorlig formatering kan vi ställa in regler för hur celler ska formateras baserat på deras innehåll.
- Välj området i dina kalkylblad där du vill tillämpa villkorlig formatering.
- Klicka på "Format" i menyn längst upp på sidan och välj "Villkorlig formatering".
- I det nya fönstret, välj "Enda färg" under formateringstypen.
- Välj regeln för när du vill att texten ska vara röd. Till exempel kan du välja "Mindre än" och ange "0" som värdet som gör att texten blir röd när det är mindre än 0.
- Klicka på "Tillämpa" för att tillämpa villkorlig formatering på de valda cellerna. Nu kommer negativa tal att visas i rött enligt reglerna du ställt in.
Formatera negativa tal
Genom att använda ovanstående metoder kan du enkelt formatera negativa tal i Google Sheets och göra dem röda för att tydligt markera dem. Beroende på ditt behov kan du välja mellan anpassat nummerformat eller villkorlig formatering för att uppnå önskat resultat. Se till att välja det alternativ som passar bäst för din specifika användning.
Använda dollarbeteckning
Förutom att bara ändra färgen på negativa tal kan du också formatera tal med dollarbeteckningen. Detta kan vara användbart om du arbetar med ekonomisk data eller vill enkelt identifiera värden i dollar.
- Följ samma steg som för "Formatera celler" och välj önskat formateringsalternativ, men inkludera dollarbeteckningen i formatet.
- Tillämpa formatet på de valda cellerna.
- Nu kommer alla tal i de markerade cellerna att visas med dollarbeteckningen, och negativa tal kommer fortfarande att vara röda.
Använda färger för att markera negativa tal
Utöver att bara ändra färgen på negativa tal finns det också andra alternativ för att markera eller skilja dem från positiva tal. Till exempel kan du använda olika nyanser av rött för att indikera olika nivåer av negativa tal. Du kan också använda symboler eller ikoner för att tydligt visa negativa tal.
Sammanfattning och slutsats
Formatering av celler i Google Sheets kan vara en användbar funktion när det gäller att markera och skilja negativa tal från positiva tal. Med hjälp av anpassat nummerformat och villkorlig formatering kan du enkelt ändra färgen på negativa tal och göra dem mer synliga i dina kalkylblad. Genom att välja rätt formateringsalternativ och använda dollarbeteckningen kan du ytterligare anpassa utseendet och presentationen av dina tal.
Fördelar med att använda formatering av celler för negativa tal
- Tydligare visualisering av negativa tal för enkel identifiering
- Möjlighet att anpassa utseendet på negativa tal genom färg och teckenformat
- Bättre organisation och presentation av data i kalkylblad
Nackdelar med att använda formatering av celler för negativa tal
- Kan bli mer tidskrävande att hantera formaterade celler, speciellt om det finns många tal att formatera
- Risk för felaktig formatering om regler inte ställs in korrekt
- Begränsade anpassningsalternativ för de som behöver mer avancerad formatering
Vanliga frågor och svar
Q: Kan jag ändra färgen på andra typer av tal än negativa tal?
A: Ja, du kan använda samma principer för att ändra färgen på andra typer av tal. Anpassa reglerna för att passa dina specificerade behov.
Q: Kan jag använda formatering av celler för att markera positiva tal också?
A: Ja, du kan använda samma tekniker för att markera positiva tal om det skulle vara till hjälp för din data.
Q: Hur kan jag återställa standardformatering för celler?
A: För att återställa standardformateringen för en cell eller ett område i Google Sheets kan du högerklicka på cellen och välja "Återställ format". Detta kommer att återställa cellen till standardformateringen och ta bort eventuella anpassade format.
Q: Finns det några andra sätt att markera negativa tal i Google Sheets?
A: Ja, det finns andra funktioner i Google Sheets som kan användas för att markera negativa tal, till exempel användning av betingade formateringsregler för att ändra bakgrundsfärg eller användning av symboler för att indikera negativa tal.
Q: Var kan jag få mer information om formatering av celler i Google Sheets?
A: Du kan besöka Google Supports officiella hemsida för Google Sheets för mer detaljerad information om formatering av celler och andra funktioner i Google Sheets.
Resurser och länkar
 WHY YOU SHOULD CHOOSE Proseoai
WHY YOU SHOULD CHOOSE Proseoai