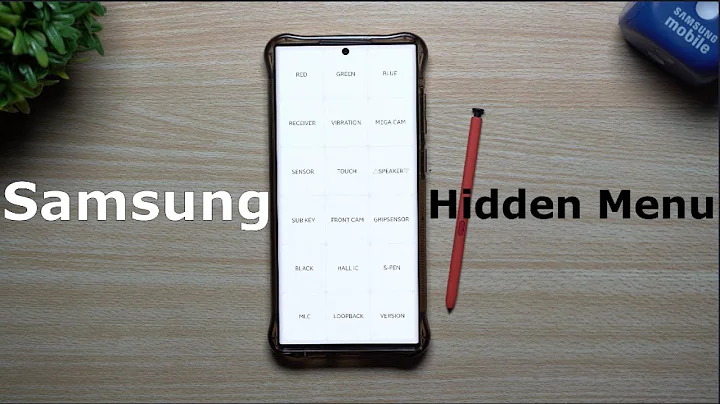Guide på att formatera och använda en USB-flash-enhet på din Mac
Table of Contents:
- Introduktion till användningen av en USB-flash-enhet med din Mac
- Välj rätt USB-anslutning för din Mac
- Ansluta och hitta USB-flash-enheten på din Mac
- Så här flyttar du filer till USB-flash-enheten
- Så här tar du bort filer från USB-flash-enheten
- Formatera och omnamna din USB-flash-enhet
- Säkert ta bort USB-flash-enheten från din Mac
🌟 Introduktion till användningen av en USB-flash-enhet med din Mac
USB-flash-enheter är utmärkta verktyg för att lagra, arkivera och överföra filer mellan Mac-datorer och Windows-datorer. I denna artikel kommer jag att visa dig hur du använder en USB-flash-enhet med din Mac och alla de viktiga funktionerna och inställningarna du behöver veta.
Välj rätt USB-anslutning för din Mac
Att välja rätt USB-anslutning för din Mac är viktigt för att säkerställa att enheten fungerar korrekt. Gamla Mac-datorer använder en USBA-anslutning medan nyare Mac-datorer använder en mindre USBC-anslutning. Om du har en äldre USBA-enhet kan du använda en USB-hubb eller en omvandlare för att ansluta den till din Mac. Om du behöver en ny enhet är det bäst att köpa en som är kompatibel med din nuvarande Mac.
Ansluta och hitta USB-flash-enheten på din Mac
När du ansluter din USB-flash-enhet till Mac-datorn bör den visas på flera platser. Du kan hitta enheten i Finder under kategorin "Platser" eller på skrivbordet. Om du inte ser enheten på skrivbordet kan du aktivera alternativet "Visa dessa objekt på skrivbordet" i Finder-preferenser. Du kan även hitta enheten genom att gå till "Dator" i Finder eller använda kommandot "Gå" och sedan "Dator". Genom att dubbelklicka på enheten kan du visa dess innehåll.
🌟 Så här flyttar du filer till USB-flash-enheten
Att flytta filer till din USB-flash-enhet är enkelt. Du kan helt enkelt dra och släppa filerna från din interna hårddisk eller en annan plats på din Mac till enhetens ikon på skrivbordet eller i sidofältet i Finder. Om du vill flytta filer istället för att kopiera dem kan du hålla nere kommandotangenten medan du drar filerna. Du kan också använda alternativet "Radera omedelbart" för att ta bort filer från enheten direkt.
Så här tar du bort filer från USB-flash-enheten
Du kan ta bort filer från din USB-flash-enhet på samma sätt som du tar bort filer från din interna hårddisk. Du kan helt enkelt dra filerna till papperskorgen i dockan eller använda kommandot "Flytta till papperskorgen" för att ta bort dem. Kom ihåg att filerna fortfarande finns i papperskorgen och inte frigör någon plats på enheten. Du kan tömma papperskorgen för att permanent ta bort filerna.
Formatera och omnamna din USB-flash-enhet
Innan du börjar använda en ny USB-flash-enhet på din Mac är det en bra idé att formatera den för att säkerställa att den är kompatibel och fungerar korrekt. Du kan använda Verktygsprogram för att formatera enheten och ge den ett nytt namn. Det finns olika format att välja mellan, inklusive APFS och MAC OS Extended. Om du tänker använda enheten på både Mac- och Windows-datorer bör du använda formatet ExFat för att säkerställa kompatibilitet.
Säkert ta bort USB-flash-enheten från din Mac
Innan du fysiskt tar bort din USB-flash-enhet från din Mac är det viktigt att säkert koppla bort den från datorn. Detta kan göras genom att klicka på knappen "Koppla bort" bredvid enhetens namn i Finder, genom att högerklicka på enheten och välja "Koppla bort", eller genom att gå till "Fil" och välja "Koppla bort". Se till att enheten inte längre syns i Finder och att den är borta från sidofältet innan du kopplar bort den fysiskt.
🌟 Slutsats
Att använda en USB-flash-enhet med din Mac är enkelt och praktiskt för att lagra, arkivera och överföra filer. Genom att följa de enkla stegen i den här artikeln kan du snabbt och enkelt använda din USB-flash-enhet på din Mac. Tänk på att välja rätt anslutning, hitta enheten i Finder, flytta och ta bort filer, formatera enheten och säkert koppla bort den innan du tar bort den fysiskt.
FAQ:
Q: Vilken USB-anslutning passar min Mac?
A: Gamla Mac-datorer använder USBA-anslutning medan nyare Mac-datorer använder USBC-anslutning. Det är viktigt att välja rätt anslutning för att säkerställa kompatibilitet.
Q: Kan jag använda en USB-flash-enhet på både Mac och Windows-datorer?
A: Ja, du kan använda en USB-flash-enhet på både Mac- och Windows-datorer genom att formatera den i det ExFat-formatet.
Q: Hur flyttar jag filer till min USB-flash-enhet?
A: Du kan enkelt dra och släppa filer från din Mac till USB-flash-enheten genom att använda Finder eller skrivbordet.
Q: Måste jag formatera min nya USB-flash-enhet innan jag använder den på min Mac?
A: Det rekommenderas att du formaterar din nya USB-flash-enhet för att säkerställa kompatibilitet och optimal prestanda.
Q: Hur tar jag bort filer från min USB-flash-enhet?
A: Du kan ta bort filer från din USB-flash-enhet genom att dra dem till papperskorgen eller använda alternativet "Radera omedelbart" i Finder.
Resources:
 WHY YOU SHOULD CHOOSE Proseoai
WHY YOU SHOULD CHOOSE Proseoai