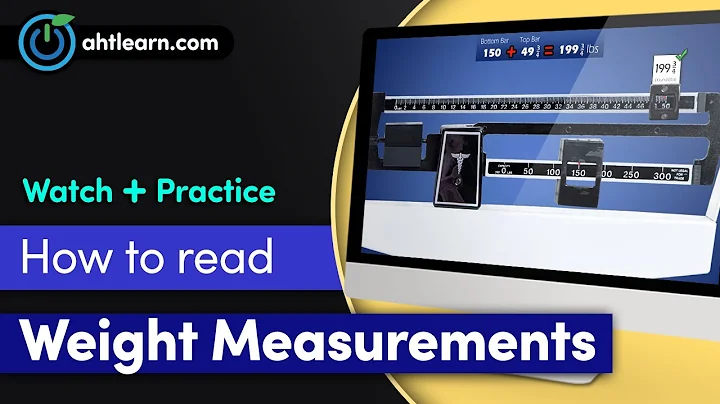Lägg till anpassade produktsidor i Shopify (2024) - Enkelhandledning för nybörjare
Innehållsförteckning:
- Introduktion
- Hur man skapar en anpassad produkt sida i Shopify
- Steg 1: Skapa en Shopify-konto
- Steg 2: Fyll i butiksinställningarna
- Steg 3: Skapa en anpassad produkt sida
- Steg 4: Skapa en produkt och lägg till information
- Steg 5: Skapa en samling för produkten
- Steg 6: Skapa en ny sida för produkten
- Steg 7: Lägg till produkten i menyn
- Steg 8: Anpassa sidan för produkten
- Avslutande tankar
- FAQ
Hur man lägger till en anpassad produkt sida i Shopify
🔵 Introduktion
Att kunna skapa en anpassad produkt sida i din Shopify-butik kan hjälpa dig att marknadsföra och sälja dina produkter på ett mer strategiskt sätt. Genom att skapa en separat sida för varje produkt kan du ge mer information, bilder och förbättra köpupplevelsen för dina kunder. I den här steg-för-steg guiden kommer vi att gå igenom processen för att lägga till en anpassad produkt sida i Shopify.
🔵 Steg 1: Skapa en Shopify-konto
Innan vi börjar måste du ha en Shopify-konto. Om du inte redan har en kan du enkelt skapa en genom att gå till Shopify-webbplatsen och följa registreringsprocessen. Du kan använda länken i beskrivningen nedan för att registrera dig och få tre månader för endast en dollar per månad.
🔵 Steg 2: Fyll i butiksinställningarna
När du har skapat ditt Shopify-konto och loggat in, navigerar du till startsidan. Här hittar du en guide med inställningar som behöver slutföras för din butik. Fyll i alla sektioner, inklusive varumärkesloggor, färger och omslagsbilder. När du har slutfört dessa inställningar kan du välja en tema för din butik.
🔵 Steg 3: Skapa en anpassad produkt sida
För att skapa en anpassad produkt sida i Shopify måste du först gå till "Onlinebutik" i navigeringsmenyn och sedan välja "Sidor". Här kan du skapa en ny sida och ge den ett namn som är specifikt för din produkt.
🔵 Steg 4: Skapa en produkt och lägg till information
Nu är det dags att lägga till produkten som du vill skapa en anpassad sida för. Gå till "Produkter" i menyn och klicka på "Lägg till produkt". Här kan du fylla i information om produkten, som namn, beskrivning, pris, bilder och andra detaljer.
🔵 Steg 5: Skapa en samling för produkten
För att enkelt kunna organisera och hantera dina produkter kan du skapa en samling för den anpassade produktsidan. En samling är en grupp av produkter som kan visas tillsammans och hjälper kunder att navigera och hitta det de letar efter.
🔵 Steg 6: Skapa en ny sida för produkten
För att länka din anpassade produktsida till din butiksnavigering, måste du skapa en ny sida och lägga till den i menyn. Gå till "Sidor" och klicka på "Lägg till sida". Ge sidan ett namn som är relaterat till produkten och spara den.
🔵 Steg 7: Lägg till produkten i menyn
Gå till "Navigering" under "Onlinebutik" i menyn. Här kan du lägga till produktsidan i huvudmenyn eller någon annan anpassad menyplats du vill ha. Välj produktsidan från listan över sidor och spara ändringarna.
🔵 Steg 8: Anpassa sidan för produkten
Nu kan du anpassa layouten och designen för din anpassade produktsida. Du kan välja vilka element som ska visas, ändra färger och typsnitt, och lägga till andra block och sektioner för att förbättra sidans utseende och funktionalitet.
🔵 Avslutande tankar
Att skapa en anpassad produkt sida i Shopify kan hjälpa dig att marknadsföra och sälja dina produkter på ett mer attraktivt sätt. Genom att följa dessa steg kan du skapa en snygg och informativ sida för varje produkt i din butik. Se till att anpassa sidan för att matcha ditt varumärkes stil och se till att den ger tillräckligt med information för att hjälpa kunderna att fatta ett köpbeslut.
🔵 FAQ
Q: Kan jag lägga till flera produkter på en anpassad produkt sida?
A: Ja, du kan lägga till flera produkter på en anpassad sida genom att använda produktblock eller samlingar.
Q: Kan jag använda en anpassad produkt sida för produkter som säljs via dropshipping?
A: Absolut! En anpassad produkt sida fungerar för alla typer av produkter, inklusive de som säljs genom dropshipping.
Q: Kan jag ändra utseendet på den anpassade produktsidan?
A: Ja, du kan anpassa utseendet på sidan genom att välja olika layouter, färger och typsnitt. Du kan också ändra block och sektioner som visas på sidan.
Q: Kan jag ha olika anpassade produktsidor för olika kategorier av produkter?
A: Ja, du kan skapa olika anpassade produktsidor för olika kategorier eller varumärken av produkter i din Shopify-butik.
Q: Kommer min anpassade produktsida att vara SEO-optimerad?
A: Ja, Shopify har inbyggd SEO-optimering, vilket innebär att din anpassade produktsida kommer att vara sökoptimerad för att hjälpa till att ranka högt i sökmotorresultaten.
Highlights:
- Skapa en anpassad produkt sida i din Shopify-butik för att marknadsföra och sälja dina produkter på ett strategiskt sätt.
- Följ stegen för att skapa en Shopify-konto, fyll i butiksinställningar, skapa en anpassad produkt sida, lägg till och anpassa produkter och lägg till sidan i menyn.
- Anpassa utseendet på sidan och se till att den ger tillräckligt med information för att hjälpa till att öka försäljningen.
- Du kan använda anpassade produktsidor för olika typer av produkter, inklusive de som säljs via dropshipping.
- Shopify har inbyggd SEO-optimering för att hjälpa till att förbättra din anpassade produktsidas synlighet i sökmotorer.
Recension:
- Enkla steg för att skapa en anpassad produktsida i Shopify.
- Instruktioner på hur man lägger till och anpassar produkter.
- Tydliga förklaringar om hur man länkar sidan till menyn och anpassar utseendet.
- Kunde ha inkluderat mer information om SEO-optimering och marknadsföring av produktsidan.
Resurser:
 WHY YOU SHOULD CHOOSE Proseoai
WHY YOU SHOULD CHOOSE Proseoai