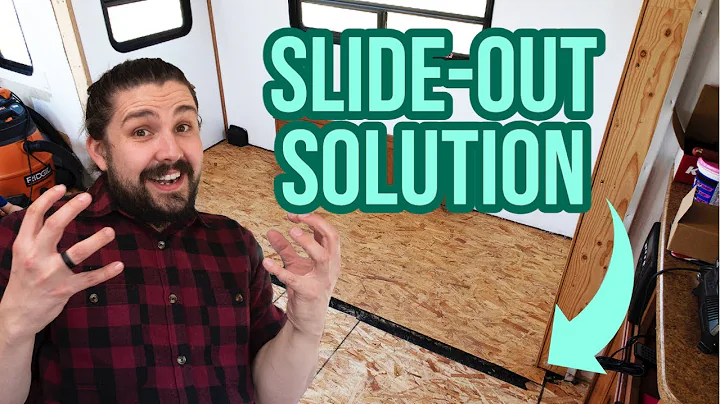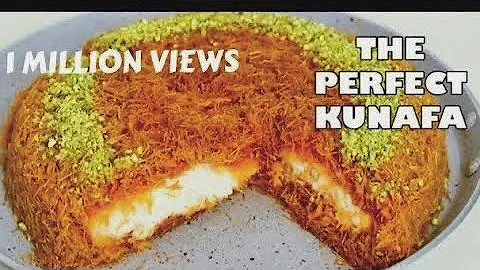Lägg till din Bitmoji i Google Slides och Docs (och Canva!)
Innehållsförteckning:
- Hur man skapar en Bitmoji-ordning
- Lägga till Bitmoji i Google Slides och Google Docs
- Använda Bitmoji i Canva
- Skapa ditt unika Bitmoji
- Hämta Bitmoji-tillägget från Chrome Web Store
- Lägga till Bitmoji i dina dokument
- Kopiera och klistra in Bitmoji
- Spara och ladda upp Bitmoji-bilder i program som inte tillåter kopiering och klistra in
- Användning av Bitmoji i undervisningen
- Slutsats
🎨 Så här använder du Bitmoji för att göra dina dokument roligare! 🎉
Bitmoji är en populär app som låter dig skapa en personlig avatar som representerar dig på olika sätt. Du kan sedan använda din Bitmoji-figur för att lägga till en personlig touch i dina Google Slides, Google Docs och Canva-dokument.
1. Hur man skapar en Bitmoji-figur
För att komma igång med Bitmoji behöver du först skapa ett Bitmoji-konto. Om du redan har Snapchat kan du enkelt koppla ditt Snapchat-konto till Bitmoji. Om du inte har Snapchat kan du ladda ner Bitmoji-appen från antingen Apple App Store eller Google Play och skapa ett konto där.
När du skapar din Bitmoji kommer du att ha möjlighet att välja olika ansiktsformer, ögonfärg, hårfärg och mycket mer för att göra din Bitmoji till en unik representation av dig själv.
2. Lägga till Bitmoji i Google Slides och Google Docs
För att kunna lägga till din Bitmoji i Google Slides och Google Docs måste du först installera Bitmoji-tillägget från Chrome Web Store. Gå till Chrome Web Store och sök efter Bitmoji-tillägget. Klicka på "Lägg till i Chrome" för att installera tillägget.
När du har installerat Bitmoji-tillägget kommer du att se ett litet smiley-ansikte i din webbläsares verktygsfält. Klicka på smiley-ansiktet för att öppna Bitmoji-menyen.
3. Använda Bitmoji i Canva
Om du använder Canva för att skapa affischer, flyers eller andra kreativa projekt kan du också använda din Bitmoji där. För att lägga till din Bitmoji i Canva behöver du först ladda ner din Bitmoji-bild från Bitmoji-appen eller Bitmoji-tillägget.
När du har sparat din Bitmoji-bild på din enhet kan du enkelt ladda upp den till Canva som vilken annan bild som helst. Klicka på "Lägg till" och välj sedan "Ladda upp media" för att välja din Bitmoji-bild från din enhet.
4. Skapa ditt unika Bitmoji
Bitmoji erbjuder ett stort urval av attribut för att skapa din unika Bitmoji-figur. Du kan välja bland olika frisyrer, kläder, accessoarer och mycket mer för att få din Bitmoji att se precis ut som du vill att den ska.
Ta dig tid att experimentera och testa olika kombinationer för att skapa en Bitmoji som verkligen representerar dig. Ju mer personlig din Bitmoji är, desto roligare kommer du att ha med den i dina dokument.
5. Hämta Bitmoji-tillägget från Chrome Web Store
För att enkelt kunna använda Bitmoji i dina dokument behöver du installera Bitmoji-tillägget från Chrome Web Store. Gå till Chrome Web Store och sök efter Bitmoji-tillägget. Klicka på "Lägg till i Chrome" för att installera tillägget.
Efter installationen kommer du att se ett Bitmoji-ikons i din webbläsares verktygsfält. Klicka på ikonen för att öppna Bitmoji-menyen och bläddra igenom de olika Bitmoji-figurerna som är tillgängliga.
6. Lägga till Bitmoji i dina dokument
När du har installerat Bitmoji-tillägget och skapat din Bitmoji kan du enkelt lägga till den i dina Google Slides och Google Docs. Öppna dokumentet där du vill lägga till din Bitmoji och klicka på Bitmoji-ikonen i verktygsfältet.
En meny med olika Bitmoji-figurer kommer att visas. Du kan bläddra genom de olika kategorierna eller använda sökfältet för att hitta en specifik Bitmoji. När du har hittat den Bitmoji-figur du vill använda, klicka på den för att lägga till den i ditt dokument.
7. Kopiera och klistra in Bitmoji
Om du använder ett annat program som inte tillåter kopiering och klistra in kan du ändå använda din Bitmoji-figur genom att spara den som en bild och sedan ladda upp den i programmet.
För att göra detta, högerklicka på den Bitmoji-figur du vill använda och välj "Kopiera bild". Öppna sedan det program där du vill använda din Bitmoji och högerklicka igen för att välja "Klistra in" eller "Lägg till bild". Du kan också spara Bitmoji-bilden på din enhet och sedan ladda upp den i programmet som en vanlig bild.
8. Spara och ladda upp Bitmoji-bilder i program som inte tillåter kopiering och klistra in
Om du använder ett program som inte tillåter kopiering och klistra in kan du ändå använda din Bitmoji-figur genom att spara den som en bild och sedan ladda upp den i programmet.
För att spara din Bitmoji som en bild, högerklicka på den Bitmoji-figur du vill använda och välj "Spara bild som". Välj en lämplig mapp på din enhet och klicka på "Spara".
När du har sparat din Bitmoji-bild kan du sedan ladda upp den i det program där du vill använda den. I programmet, leta reda på alternativet för att ladda upp bilder och välj sedan din sparde Bitmoji-bild från mappen på din enhet.
9. Användning av Bitmoji i undervisningen
Bitmoji kan vara ett roligt och engagerande verktyg att använda i undervisningen. Du kan skapa Bitmoji-figurer som representerar olika karaktärer eller använda Bitmoji-figurer för att visa känslor och uttryck i dina presentationsmaterial.
Experimentera med att använda Bitmoji i olika undervisningssammanhang och se hur dina elever reagerar. Du kan använda Bitmoji i arbetsblad, presentationsmaterial, belöningsystem och mycket mer.
10. Slutsats
Att använda Bitmoji kan vara ett enkelt sätt att lägga till en personlig touch i dina dokument och göra dem mer engagerande och roliga. Med hjälp av Bitmoji kan du skapa en unik avatar som representerar dig själv eller använda olika Bitmoji-figurer för att förstärka ditt budskap.
Utforska möjligheterna med Bitmoji i olika program och se hur du kan göra dina dokument mer levande och intressanta. Ha kul och låt din kreativitet flöda med Bitmoji!
Highlights:
- Skapa en personlig Bitmoji-figur som ser ut som dig
- Använd Bitmoji i Google Slides, Google Docs och Canva
- Installera Bitmoji-tillägget från Chrome Web Store
- Kopiera och klistra in eller spara och ladda upp Bitmoji i olika program
- Använd Bitmoji i undervisningen för att göra lektioner mer engagerande och roliga
FAQ:
Q: Kan jag använda min Bitmoji i andra program än Google Slides och Google Docs?
A: Ja, du kan använda din Bitmoji i andra program genom att kopiera och klistra in eller spara och ladda upp den som en bild.
Q: Finns det en kostnad för att använda Bitmoji?
A: Nej, Bitmoji är gratis att använda.
Q: Kan jag ändra min Bitmoji-figur efter att jag har skapat den?
A: Ja, du kan ändra din Bitmoji-figur när som helst genom att öppna Bitmoji-appen eller Bitmoji-tillägget.
Resources:
 WHY YOU SHOULD CHOOSE Proseoai
WHY YOU SHOULD CHOOSE Proseoai