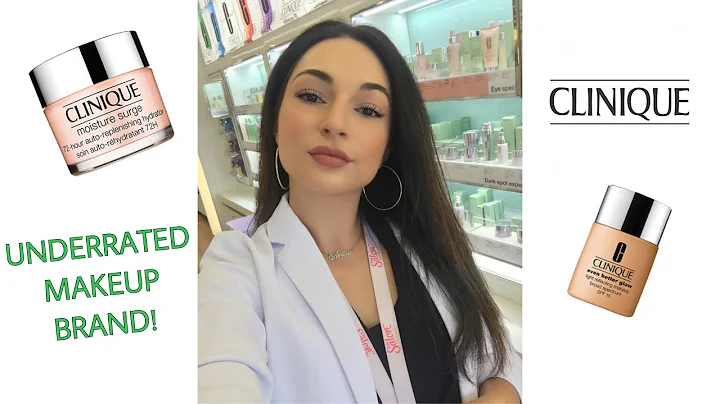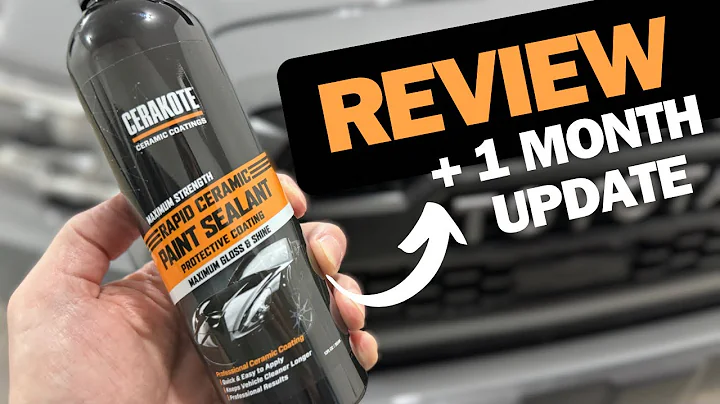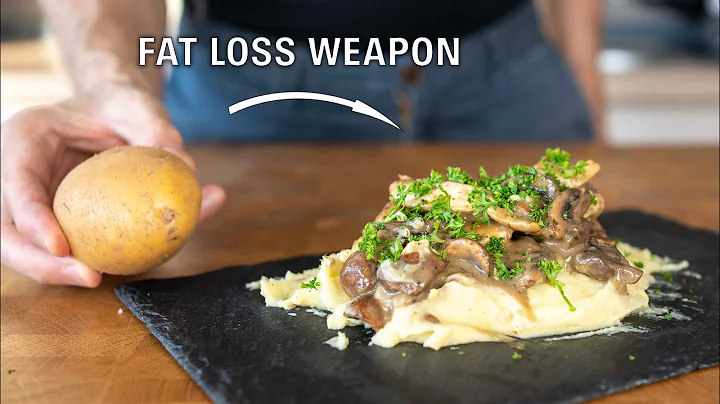Lägg till en bild i Dreamweaver CC 2018
Innehållsförteckning
- Introduktion
- Hur man lägger till en bild i din webbplatskatalog
- Hur man lägger till bilden på din sida
- Skapa en behållare för logotypen
- Spara logotypbilden i katalogen
- Kontrollera att bilden har sparats i katalogen
- Placera bilden på sidan
- Justera bildstorleken med hjälp av CSS
- Skillnader mellan filtyper för bilder
- Tips för att välja rätt bildfiltyp
👉 Artikel: Lägga till en logotyp på din webbplats med HTML och CSS
I den här artikeln kommer vi att gå igenom hur du kan lägga till en logotyp på din webbplats genom att använda HTML och CSS. Att ha en logotyp på din webbplats kan ge den ett professionellt utseende och hjälpa till att skapa igenkänning bland dina besökare. Vi kommer att gå igenom varje steg i processen, från att lägga till en bild i katalogen till att justera storleken på logotypen med hjälp av CSS.
🔍 Introduktion
Att lägga till en logotyp på din webbplats kan vara ett effektivt sätt att skapa igenkänning och bygga varumärkesidentitet. Logotypen kan också fungera som en länk till startsidan eller användas som en visuell representation av ditt företag eller varumärke. I den här artikeln kommer vi att fokusera på hur du kan lägga till en logotyp i din webbplats header med hjälp av HTML och CSS.
🖼️ Hur man lägger till en bild i din webbplatskatalog
För att kunna använda en bild på din webbplats behöver du först spara den i katalogen för din webbplats. Detta är viktigt eftersom om du inte placerar bilderna lokalt kan du få problem med länkning när du senare publicerar webbplatsen på internet. Så här sparar du en bild i din webbplatskatalog:
- Ta reda på vilken bild du vill använda och spara bilden på din dator.
- Gå till din webbplatskatalog och navigera till mappen "images".
- Spara bilden i mappen "images". Ge bilden ett lämpligt namn, till exempel "logo.png".
📂 Hur man lägger till bilden på din sida
När du har sparat bilden i din webbplatskatalog kan du börja lägga till den på din sida. Följ dessa steg för att lägga till bilden på rätt plats:
- Öppna din HTML-kod i en textredigerare eller en HTML-redigerare som t.ex. Dreamweaver.
- Navigera till platsen där du vill lägga till bilden på din sida.
- Lägg till en
<img>-tagg för att skapa ett bildobjekt.
Exempel: <img src="images/logo.png" alt="Företagslogotyp">
- Kontrollera att sökvägen i
src-attributet pekar på rätt plats där du sparade bilden i din webbplatskatalog.
- Ange en lämplig
alt-text för bilden för tillgänglighetsändamål.
🖌️ Skapa en behållare för logotypen
För att organisera din logotyp och göra det enklare att styla den med CSS, kan du skapa en behållare (div) för logotypen. Följande steg visar hur du kan skapa en behållare för logotypen:
- Placera en
<div>-tagg där du vill ha logotypen på sidan.
- Lägg till en klass till
<div>-taggen för att kunna styla den med CSS.
Exempel: <div class="logo"></div>
- Kom ihåg att stänga
<div>-taggen genom att lägga till </div>.
Detta skapar en behållare med klassen "logo" där du kan placera din logotyp.
💾 Spara logotypbilden i katalogen
För att kunna använda logotypbilden på din webbplats behöver du spara den i katalogen för din webbplats. Följ dessa steg för att spara logotypbilden i katalogen:
- Hitta en lämplig logotypbild och spara den på din dator.
- Navigera till mappen "images" i din webbplatskatalog.
- Spara logotypbilden i mappen "images" med ett lämpligt namn, t.ex. "logo.png".
 WHY YOU SHOULD CHOOSE Proseoai
WHY YOU SHOULD CHOOSE Proseoai