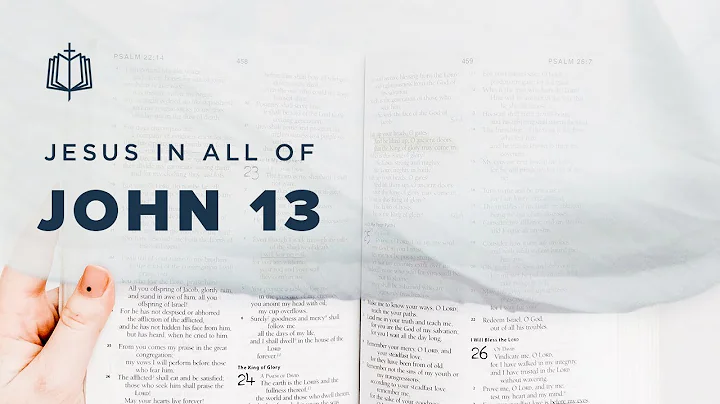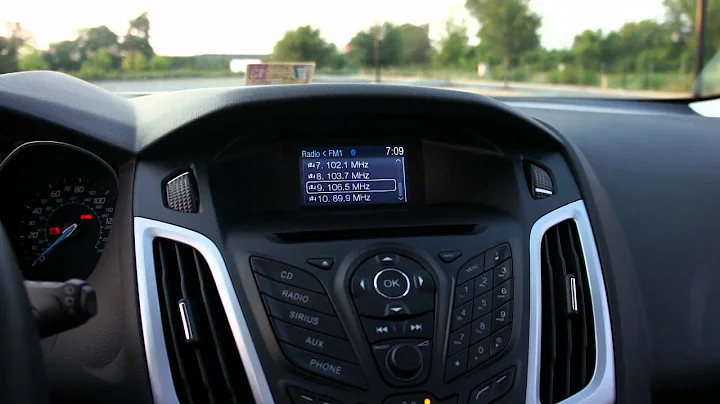Lär dig 5 heta funktioner i Clip Studio Paint!
Innehållsförteckning
- Fem funktioner i Clip Studio Paint som du förmodligen inte använder, men som du definitivt borde
- Snabbmask
- Markeringslager
- Utkastslager
- Auto Actions
- Spela in tidslapse
- Sammanfattning
- FAQ
- Referenser
Fem funktioner i Clip Studio Paint som du förmodligen inte använder, men som du definitivt borde 😄
Clip Studio Paint är en kraftfull programvara för digital konst och design som erbjuder en mängd fantastiska funktioner för konstnärer. Men det finns många funktioner som många inte är medvetna om eller inte utnyttjar till fullo. I den här artikeln kommer vi att utforska fem av dessa funktioner och visa varför du definitivt bör använda dem i din konstnärliga process. Så låt oss dyka in!
Snabbmask
En av de coolaste funktionerna i Clip Studio Paint är snabbmasken. Om du vanligtvis använder lassoverktyget för att göra urval i ditt arbete kommer du att älska snabbmasken. Vid vilket som helst tillfälle i ditt ritande där du behöver göra ett urval av en specifik yta kan du använda vad som kallas en snabbmask. Genom att gå till "Markera" och klicka på "Snabbmask" skapas det en ny lagerskikt i ditt lagerfönster. Det ser ut som ett vanligt masklager, men det är ett tillfälligt lager. Nu kan du välja vilken pensel som helst och börja måla på de områden du vill skapa ett urval av. Som standard bör dina maskerade områden visas som röda. Du kan naturligtvis också använda suddverktyget för att sudda områden. När du har ritat det område du vill göra ett urval av kan du återgå till "Markera"-menyn och klicka på "Snabbmask" igen. Den tillfälliga snabbmasken försvinner från ditt lagerfönster tillsammans med de röda områdena du målade på din bild. Det som tidigare var rött har nu blivit ett urval som du antingen kan använda tillfälligt eller skapa en faktisk mask av genom att klicka på maskikonen. Skillnaden mellan snabbmasken och lassoverktyget är att du med snabbmasken kan använda alla dina penslar för att göra ett urval och den sparar all textur från dina penslar i ditt urval. Oavsett om du använder standardpennan, en mjuk airbrush eller något helt annat, kommer snabbmasken att föra över texturen i ditt urval. Lassoverktyget kan inte göra det.
Markeringslager
När det gäller att göra urval är snabbmasken ett utmärkt verktyg, men vad händer om du vill spara ditt urval för senare användning? Här kommer selektionslager till undsättning. Selektionslager fungerar ganska likt snabbmasklager, förutom att de inte är tillfälliga. Ett selektionslager låter dig spara ett urval inuti ett lager. För att skapa ett selektionslager går du till "Markera"-menyn och klickar på "Konvertera till selektionslager". Nu kan du återigen välja vilken pensel som helst och börja måla på det område du vill göra ett urval av. Precis som med snabbmasken skapas ett lager i ditt lagerfönster, men det försvinner inte. Det är permanent. När du har gjort ett urval som du är nöjd med kan du sänka opaciteten på selektionslagret till noll (0), så att du inte behöver se på det gröna färgade området. Senare kan du aktivera detta urval igen genom att antingen hålla ner CTRL och klicka på den lilla miniatyrbilden på lagret, eller genom att högerklicka på selektionslagret och välja "Skapa urval". Du kan använda selektionslager för att spara urval som är baserade på de platta färglagren i ditt arbete. Det kan vara till stor hjälp om du senare vill ändra färgen på en specifik del av din teckning eller om du vill lägga till effekter på en viss del av teckningen medan du skyddar andra områden samtidigt.
Utkastslager
Ett annat spännande verktyg i Clip Studio Paint är utkastslagren. Med detta verktyg kan du konfigurera vilket som helst av dina lager som ett utkastslager. När du ställer in ett lager som utkastslager innebär det att lagret utesluts från vissa referensprocesser, till exempel export av ditt arbete och användning av fyllningsverktyget. Tänk dig att du har ett lager med en skiss på det och ett lager för linjerna - separat förstås. Det kan finnas tillfällen då du vill börja lägga till färger eller toner på linjerna, men ändå vill ha skisslagret synligt som referens eller av någon annan anledning. Utkastslagret låter dig göra just det. Om du till exempel väljer ditt skisslager och markerar det som utkastslager, som indikeras av den lilla pennikonen längst upp, utesluts allmän referens till detta lager i processen. Det innebär att du nu kan använda fyllningsverktyget eller vilket annat verktyg som använder lagringsreferenser, utan att det refererar till skisslagret överhuvudtaget. Jag använder personligen utkastslagren för att spara alla mina anteckningar. Ibland använder jag ett lager som en guide för mig själv, till exempel för att visa ljuskällans riktning eller för att lägga till påminnelser till mig själv om att fixa saker eller bara för att skriva ner idéer om ytterligare detaljer jag kan lägga till i teckningen. Det är fantastiskt att dessa instruktioner syns hela tiden utan att påverka mitt ritande när jag använder verktyg som använder lagringsreferenser.
Auto Actions
En annan funktion som inte används så mycket av konstnärer är Auto Actions-funktionen. Jag lärde mig att använda actions när jag redigerade cosplaysbilder i Photoshop och herregud, det sparade mig timmar av arbete i slutändan. I grund och botten är en Auto Action en uppsättning inspelade steg som du kan utföra med ett enda klick. Först öppnar du ditt Auto Actions-fönster. Om det inte är synligt någonstans i din användargränssnitt, gå till menyn Fönster och välj Auto Actions. Beroende på vilket läge dina standardinställningar är inställda på kan dina Auto Actions vara i knappläge och se ut så här. Eller inte i knappläge, i vilket fall det kommer att se ut så här. Knappläget är något du kan aktivera och avaktivera i den lilla Auto Actions-menyn, som döljs längst upp i hörnet på fönstret. Knappläget förvandlar dina actions till knappar som du snabbt kan utföra genom att bara klicka på dem. Om du är i knappläge kan du inte skapa nya actions, så om knapparna här nere är gråmarkerade är du förmodligen i knappläge. Du har förmodligen redan några standardåtgärder när du öppnar fönstret, och det är förmodligen dessa. Du kan skapa din egen uppsättning av åtgärder genom att gå till den lilla Nytt set-ikonen här uppe. Ge din uppsättning ett namn och klicka på OK. Det skapas också automatiskt en ny åtgärd som nu är redo att spelas in. I det här exemplet kommer jag att skapa en åtgärd som skapar en mängd lager åt mig. Ofta när jag färglägger figurer använder jag samma hierarki och namn på lagren, så varför inte spara tid och låta Clip Studio Paint göra jobbet åt mig? Först namnger jag åtgärden genom att klicka på aktionens nuvarande namn, skriva in det nya namnet och trycka på Enter. Sedan går du längst ner i fönstret och klickar på den röda inspelningsknappen. Det här startar inspelningen av din åtgärd. Utför nu alla steg som du vill spela in. I det här exemplet skapar jag en mapp med ett antal döpta lager. Var medveten om att allt du gör nu kommer att spelas in, så bara utför de steg du vill ha med. När du är klar klickar du på stoppinspelningsikonen. Om du sedan fäller ut din åtgärd kan du se alla inspelade steg. För att utföra åtgärden kan du antingen aktivera knappläge och klicka på åtgärden, eller helt enkelt välja åtgärden och trycka på uppspelningsknappen längst ner i fönstret. Nu spelar Clip Studio Paint in ditt inspelade material igen och utför alla steg du gjorde. För att skapa fler åtgärder går du längst ner i fönstret och väljer "Lägg till ny...". Du kan också använda Auto Actions för att skapa filter för ditt arbete, ändra storlek på din bild för internet etc. Auto Actions har dock vissa begränsningar, till exempel kan du inte växla mellan verktyg när du spelar in en åtgärd, och på samma sätt kan du inte ändra borststorleken. Du kan dock lägga till alla typer av lager, inklusive utkastslager och justeringslager, och du kan även slå samman lager i en Auto Action.
Spela in tidslapse
Det sista jag vill nämna är en riktigt intressant funktion som jag inte var medveten om förrän nyligen. Du kan be Clip Studio Paint att spela in tidslapse av ditt ritande. Det görs på samma sätt som du kanske är bekant med när det gäller Procreate - det sparas ett videosteg varje gång du lyfter pennan från din surfplatta. Så det spelar inte in hela skärmen eller när du rör dig med markören. Det spelar in stegen som sker på duken. När du skapar en ny fil kan du markera alternativet "Tidslapse" på och av. Var medveten om att filstorleken för din teckning kommer att öka, eftersom videoinformationen lagras i din Clip Studio-fil. När du är klar med din teckning går du till Arkiv > Tidslapse och väljer "Exportera tidslapse". Det är också här du kan slå på och av tidslapse. Men om du stänger av det någon gång under din ritprocess försvinner videoinformationen och den kan inte återställas senare. Exportera tidslapsen med önskade inställningar, och nu har du en videofil med en tidslapse av din teckning som du kan dela med din publik. Kul!
Sammanfattning
Clip Studio Paint erbjuder många kraftfulla funktioner som kan förbättra din digitala konstnärliga process. Genom att använda funktioner som snabbmasken, markeringslagren, utkastslagren, Auto Actions och tidslapseinspelning kan du spara tid och skapa professionella och imponerande verk. Så varför inte ta dig tid att utforska dessa funktioner och hitta nya sätt att uttrycka din konstnärliga vision? Lycka till och njut av att använda Clip Studio Paint till fullo!
FAQ
Q: Kan jag använda Clip Studio Paint på både Windows och Mac?
A: Ja, Clip Studio Paint är kompatibelt med både Windows och Mac-operativsystem.
Q: Hur många Auto Actions kan jag skapa i Clip Studio Paint?
A: Du kan skapa ett obegränsat antal Auto Actions i Clip Studio Paint.
Q: Kan jag justera penselstorleken när jag spelar in en Auto Action?
A: Nej, du kan inte justera penselstorleken när du spelar in en Auto Action.
Q: Kan jag använda Auto Actions för att skapa anpassade filter för mina konstverk?
A: Ja, du kan använda Auto Actions för att skapa anpassade filter och effekter i Clip Studio Paint.
Q: Kan jag ändra mitt val av utkastslager i efterhand?
A: Ja, du kan ändra utkastslagersinställningen för ett lager när som helst i Clip Studio Paint.
Referenser
 WHY YOU SHOULD CHOOSE Proseoai
WHY YOU SHOULD CHOOSE Proseoai