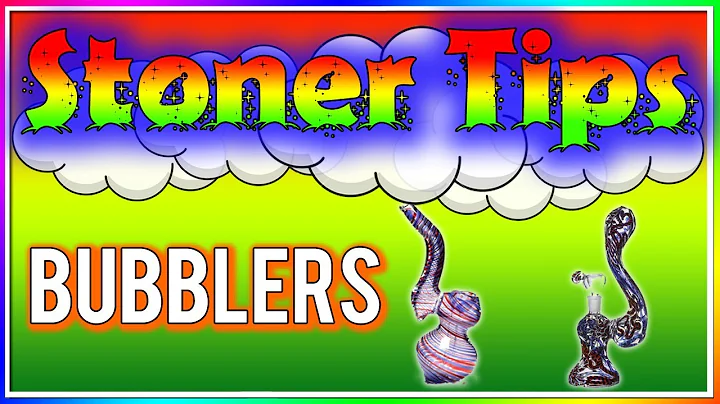Skapa beroende rullgardin i Google Sheets
Innehållsförteckning
- Introduktion
- Skapa en beroende rullgardinslista i Google Sheets
- Skapa en rullgardinslista för kundtyp
- Skapa en rullgardinslista för produktkategori
- Visa relevanta produkter baserat på kundens val av produktkategori
- Använda funktionen INDIRECT för att visa produkter vertikalt
- Använda funktionen TRANSPOSE för att visa produkter horisontellt
- Hantera ändringar i produktlistan
- Skapa flera beställningar med hjälp av beroende listor
- Skapa ett mästarkalkylblad för att effektivt hantera beroende eller flernivådata
- Avslutning
Skapa en beroende rullgardinslista i Google Sheets 😊
Google Sheets erbjuder användbara verktyg för att organisera och bearbeta data på ett strukturerat sätt. En av dessa funktioner är möjligheten att skapa beroende rullgardinslistor, vilket innebär att det ena valet begränsas av det tidigare valet. I denna handledning kommer vi att visa dig hur du enkelt kan skapa en beroende rullgardinslista i Google Sheets utan att behöva skriva kod.
1. Introduktion
Om du någonsin har jobbat med att samla in data i Google Sheets kan du ha stött på situationer där du behöver skapa ett beroendeförhållande mellan olika kolumner. Till exempel kanske du vill låta användarna välja en produktkategori först och sedan bara visa produkter som tillhör den valda kategorin i nästa kolumn. Detta kan vara till stor hjälp när du använder Google Sheets för produktlistor, orderhantering eller liknande ändamål.
I den här handledningen kommer vi att utforska hur du kan skapa beroende rullgardinslistor i Google Sheets utan att behöva skriva någon kod. Vi kommer att använda inbyggda funktioner och verktyg i Google Sheets för att uppnå detta. Låt oss börja!
2. Skapa en beroende rullgardinslista i Google Sheets
2.1 Skapa en rullgardinslista för kundtyp
Först och främst behöver vi skapa en rullgardinslista där användarna kan välja kundtyp. Vi kommer att använda "Data validering" verktyget för att uppnå detta. Följ stegen nedan:
- Markera kolumnen där du vill ha rullgardinslistan för kundtyp.
- Gå till "Data" fliken i menyraden och klicka på "Data validering".
- I "Data validering" dialogrutan väljer du "Lista från cellområde" och klickar på rutan bredvid.
- Välj det område där dina kundtyper är (t.ex. i en annan kolumn eller ett annat blad).
- Klicka på OK för att slutföra skapandet av rullgardinslistan för kundtyp.
Nu har du en rullgardinslista för kundtyper i varje cell i den markerade kolumnen. Användarna kan enkelt välja en kundtyp från listan.
2.2 Skapa en rullgardinslista för produktkategori
På samma sätt som vi skapade rullgardinslistan för kundtyp, kan vi skapa en rullgardinslista för produktkategori. Följ stegen nedan:
- Markera kolumnen där du vill ha rullgardinslistan för produktkategori.
- Gå till "Data" fliken i menyraden och klicka på "Data validering".
- I "Data validering" dialogrutan väljer du "Lista från cellområde" och klickar på rutan bredvid.
- Välj rubrikerna för produktkategorierna (t.ex. på samma rad som rubriken för produktkolumnen).
- Klicka på OK för att slutföra skapandet av rullgardinslistan för produktkategori.
Nu har du en rullgardinslista för produktkategorier i varje cell i den markerade kolumnen. Användarna kan enkelt välja en produktkategori från listan.
2.3 Visa relevanta produkter baserat på kundens val av produktkategori
Ett viktigt steg i att skapa en beroende rullgardinslista är att visa endast de produkter som är relevanta för den valda produktkategorin. För att göra detta kommer vi att använda en funktion kallad INDIRECT. Följ stegen nedan:
- Skapa en ny kolumn bredvid produktkategori-kolumnen.
- I den första cellen under den nya kolumnen, skriv formeln =INDIRECT("CELLREF"), där "CELLREF" är referensen till den cell där din produktkategori visas. Till exempel om produktkategori visas i cell B2 skulle formeln se ut så här: =INDIRECT("B2").
- Du bör nu se alla produkter som tillhör den valda produktkategorin visas vertikalt under den första cellen.
- För att visa produkterna horisontellt kan du använda funktionen TRANSPOSE. Skriv in följande formel i en ny cell och dra sedan ner formeln för att fylla i hela raden: =TRANSPOSE(DIN_INDIREKT_FORMEL).
Nu visar den nya kolumnen alla relevanta produkter baserat på den valda produktkategorin. Användare kan enkelt välja en produkt från listan.
Genom att använda dessa steg kan du skapa en beroende rullgardinslista i Google Sheets utan att behöva skriva kod eller vara en utvecklare. Detta verktyg kan vara till stor hjälp när du samlar in och hanterar data i Google Sheets.
3. Använda funktionen INDIRECT för att visa produkter vertikalt
I föregående steg använde vi funktionen INDIRECT för att visa produkter vertikalt i en separat kolumn. Detta kan vara användbart när du vill visa detaljerad information om varje val i rullgardinslistan. Du kan också använda denna metod för att visa kundspecifik information eller andra relevanta data baserat på användarens val.
För att använda funktionen INDIRECT för att visa produkter vertikalt behöver du skapa områdenamn för varje produktkategori. Följ steg 2.1 och 2.2 igen för att skapa områdesnamnen för dina produktkategorier.
När du har skapat områdesnamnen kan du använda INDIRECT-funktionen på följande sätt:
- För varje produktkategori, skriv in formeln =INDIRECT("TILLDELAT_NAMN") i den cell där du vill visa de relevanta produkterna. Till exempel om du har en områdesnamn "kläder" och produkterna visas i cell C2, skulle formeln se ut så här: =INDIRECT("clothes").
- Spara formeln och nu visas alla produkter som tillhör den valda produktkategorin vertikalt under cellen.
Genom att använda funktionen INDIRECT i kombination med områdesnamn kan du enkelt visa produkter vertikalt baserat på användarens val.
4. Använda funktionen TRANSPOSE för att visa produkter horisontellt
Tidigare i handledningen använde vi funktionen TRANSPOSE för att visa produkter horisontellt i en separat rad. Att använda denna metod kan vara mer översiktligt när du har många produkter att välja på och vill undvika att skapa en lång lista i kalkylbladet.
För att använda funktionen TRANSPOSE för att visa produkter horisontellt, följ följande steg:
- Skapa en ny rad bredvid produktraden där du vill visa de horisontella produkterna.
- I den första cellen under den nya raden skriver du in formeln =TRANSPOSE(DIN_INDIREKT_FORMEL), där DIN_INDIREKT_FORMEL är formeln som använder INDIRECT-funktionen för att hämta och visa de relevanta produkterna.
- Spara formeln och nu visas alla produkter som tillhör den valda produktkategorin horisontellt i raden bredvid.
Genom att använda funktionen TRANSPOSE kan du enkelt ändra visningsformatet för dina produkter från vertikalt till horisontellt och ge en mer översiktlig vy.
5. Hantera ändringar i produktlistan
I verkligheten kan det hända att du behöver lägga till eller ta bort produkter från din produktlista. För att säkerställa att dina rullgardinslistor alltid är uppdaterade och visar de senaste produkterna kan du implementera följande metod:
- Gå till den kolumn där du har produkterna för varje produktkategori.
- Infoga en tom cell bredvid den sista produkten i varje produktkategori.
- Dra den sista produkten i varje produktkategori och släpp den i de infogade cellerna.
- Nu visas de senaste produkterna i rullgardinslistan utan att behöva göra några ytterligare ändringar.
Detta förfarande gör att nya produkter snabbt och enkelt kan visas i rullgardinslistorna för varje produktkategori.
6. Skapa flera beställningar med hjälp av beroende listor
En av de stora fördelarna med att ha beroende rullgardinslistor är att det blir lätt att skapa flera beställningar med olika kunder och produktkategorier. När du har skapat rullgardinslistorna kan du helt enkelt välja olika värden för kundtyp och produktkategori och de relevanta produkterna visas automatiskt.
För att skapa flera beställningar kan du använda principen för kundtyp och produktkategori i kombination. Välj enskilda värden för kundtyp och produktkategori och de relevanta produkterna visas. Upprepa processen för varje beställning.
Genom att använda beroende rullgardinslistor kan du enkelt hantera flera beställningar och säkerställa att rätt produkter visas för varje beställning.
7. Skapa ett mästarkalkylblad för att effektivt hantera beroende eller flernivådata
För att effektivt hantera beroende eller flernivådata kan du överväga att skapa ett mästarkalkylblad. Ett mästarkalkylblad är ett övergripande kalkylblad där du kan samla in och bearbeta data från olika beställningar eller kunder.
För att skapa ett mästarkalkylblad kan du följa dessa steg:
- Skapa ett nytt kalkylblad i Google Sheets för ditt mästarkalkylblad.
- Kopiera och klistra in dina beroende rullgardinslistor från varje beställning eller kund i det nya kalkylbladet.
- Organisera kolumnerna enligt dina behov och lägg till eventuella ytterligare kolumner för att samla in annan information (t.ex. kundinformation, orderdatum osv.).
- När du är klar kan du enkelt kopiera och klistra in data från olika beställningar eller kunder i det mästarkalkylbladet för att effektivt hantera din beroende eller flernivådata.
Genom att skapa ett mästarkalkylblad kan du ha en central plats för att samla in och bearbeta dina beroende eller flernivådata och göra det lättare att hantera och analysera.
8. Avslutning
I denna handledning har vi lärt oss hur man skapar beroende rullgardinslistor i Google Sheets utan att behöva skriva kod. Genom att använda inbyggda funktioner och verktyg som "Data validering", "INDIRECT" och "TRANSPOSE" kan du enkelt skapa beroende listor för att begränsa och visa relaterade data baserat på användares val.
Att använda beroende rullgardinslistor kan vara till stor hjälp när du samlar in och hanterar data i Google Sheets. Det gör det enkelt för användare att välja och visa relevanta data och underlättar processen att skapa och hantera flera beställningar eller kundorder.
Prova att implementera dessa tekniker i dina egna Google Sheets-projekt och se hur de kan förbättra din datahantering och effektivitet. Lycka till!
Resurser:
 WHY YOU SHOULD CHOOSE Proseoai
WHY YOU SHOULD CHOOSE Proseoai