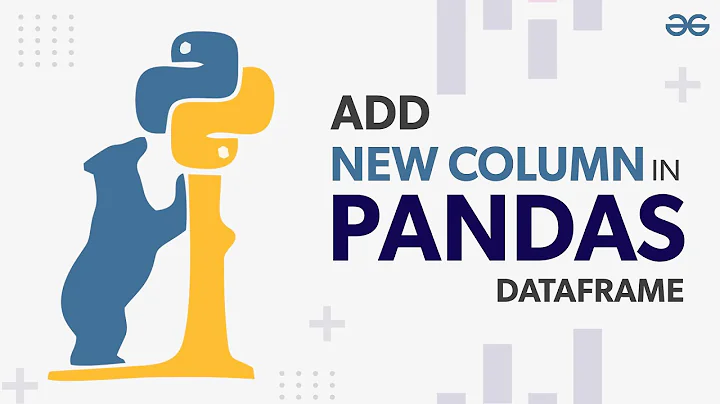Skapa egna PDF-stämplar med Bluebeam PDF Revu
Innehållsförteckning:
- Översikt över Stamp Editor
- Tillgänglighet och Placering
- Öppna och redigera befintlig stämpel
- Lägg till, justera och rotera element i stämpeln
- Anpassa färger och fyllningsalternativ för element
- Lägg till text och andra former till stämpeln
- Använda bilder i stämpeln
- Justera placering och lagerordning av element
- Skapa och använda gradienter i stämpeln
- Spara och tillämpa stämpel i Blue Beam PDF
👉 Översikt över Stamp Editor
Stamp Editor är ett fristående program som används för att skapa och redigera stämplar som kan tillämpas med hjälp av Blue Beam PDF Review eller plugin-integrationer i olika program. Programmet kan startas från mappen "Programfiler" i Windows-meny och visas som ett separat fönster när det är igång. I Stamp Editor kan du öppna befintliga stämplar, redigera deras element och lägga till nya element och anpassa deras egenskaper.
👉 Tillgänglighet och Placering
För att komma åt Stamp Editor i Blue Beam PDF Review, klicka på "Verktyg" i menyn och välj "Stämpelverktyg". Därefter kan du välja alternativet "Redigera" för att öppna Stamp Editor-fönstret. Du kan också komma åt Stamp Editor genom att öppna mappen "Programfiler" för Blue Beam Software i Windows Start-meny.
👉 Öppna och redigera befintlig stämpel
I Stamp Editor kan du öppna en befintlig stämpel genom att välja den från listan över tillgängliga stämplar. När stämpeln är öppen visas den i huvudfönstret. Med hjälp av muskontroller kan du zooma in och ut genom att rulla på musens scrollhjul eller hålla ned vänster musknapp för att panorera. Du kan också använda verktygen för att markera, flytta och rotera olika element i stämpeln.
👉 Lägg till, justera och rotera element i stämpeln
I Stamp Editor kan du lägga till nya element i stämpeln och justera deras position och utseende. Du kan lägga till olika former som rektanglar, cirklar och polylinjer, samt text och bilder. När du har valt ett element kan du använda muskontrollerna för att flytta det, rotera det och ändra dess egenskaper som linjebredd, linjefärg och fyllningsfärg.
👉 Anpassa färger och fyllningsalternativ för element
I Stamp Editor kan du anpassa färger och fyllningsalternativ för olika element i stämpeln. Du kan ändra linjefärg, linjebredd, fyllningsfärg och transparens för att skapa önskat utseende för stämpeln. Genom att experimentera med olika kombinationer av färger och fyllningsalternativ kan du skapa unika och iögonfallande stämplar.
👉 Lägg till text och andra former till stämpeln
I Stamp Editor kan du lägga till text och andra former som polylines, rektanglar och cirklar i stämpeln. Du kan ange textinnehåll, teckensnitt, storlek och färg. Du kan också ändra formens egenskaper som linjefärg, linjebredd och fyllningsfärg. Genom att kombinera olika text och formelement kan du skapa stämplar som passar dina specifika behov.
👉 Använda bilder i stämpeln
I Stamp Editor kan du lägga till bilder i stämpeln för att skapa visuellt intressanta effekter. Du kan välja vilken som helst bildfil och placera den på önskad plats i stämpeln. Du kan också ändra bildens placering och lagerordning för att styra hur den visas tillsammans med andra element i stämpeln.
👉 Justera placering och lagerordning av element
I Stamp Editor kan du justera placeringen och lagerordningen av element i stämpeln. Genom att högerklicka på ett element kan du ändra dess position i förhållande till andra element. Du kan också sända ett element till främre eller bakre lager för att kontrollera hur det visas tillsammans med andra element i stämpeln.
👉 Skapa och använda gradienter i stämpeln
I Stamp Editor kan du skapa och använda gradienter för att skapa intressanta färgeffekter i stämpeln. Genom att välja en gradient och ange start- och slutfärg kan du skapa en smidig övergång mellan färgerna. Du kan justera gradientens placering och djup genom att dra kontrollpunkterna. Genom att experimentera med olika gradientinställningar kan du skapa unika och attraktiva stämplar.
👉 Spara och tillämpa stämpel i Blue Beam PDF
I Stamp Editor kan du spara en stämpel för att använda den i framtida projekt. När du har redigerat stämpeln och är nöjd med resultatet kan du spara den med ett namn och välja var den ska sparas. Du kan sedan använda stämpeln i Blue Beam PDF Review genom att öppna "Stämpelverktyget" och välja den sparade stämpeln från listan över tillgängliga stämplar. Stämpeln kan sedan läggas till i dina ritningar för att markera och kommentera innehållet.
Höjdpunkter:
- Stamp Editor är ett fristående program för att skapa och redigera stämplar i Blue Beam PDF Review-prgrammet.
- Du kan öppna befintliga stämplar och ändra deras element eller skapa helt nya stämplar från grunden.
- Det finns olika verktyg som gör det möjligt att anpassa färger, fyllning och positionering av olika element i stämpeln.
- Du kan lägga till text, bilder och olika former i stämpeln för att skapa den önskade visuella effekten.
- Stämplar kan sparas och återanvändas i dina projekt för att snabbt markera och kommentera ritningar och dokument.
FAQ
Q: Kan jag använda mina egna bilder i stämplarna?
A: Ja, i Stamp Editor kan du välja vilken bildfil som helst och lägga till den i stämpeln.
Q: Kan jag justera storleken på stämpeln?
A: Ja, du kan ändra storleken på stämpeln genom att ange önskade dimensioner när du skapar eller redigerar den.
Q: Kan jag använda gradienter i stämplarna?
A: Ja, Stamp Editor ger dig möjlighet att skapa och använda gradienter för att skapa intressanta färgeffekter i stämplarna.
 WHY YOU SHOULD CHOOSE Proseoai
WHY YOU SHOULD CHOOSE Proseoai