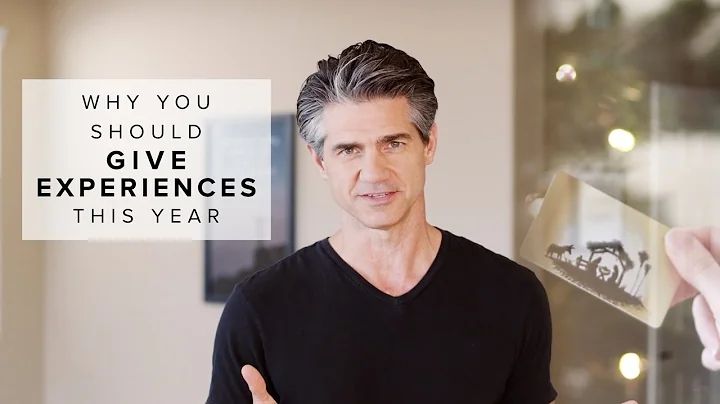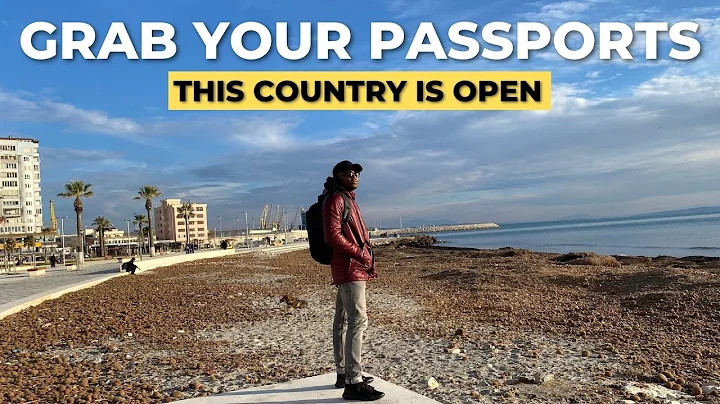Skapa en patientlista med Cerner - Steg för steg guide
Innehållsförteckning:
- Inledning
- Att komma igång med Power Chart
- Skapa en patientlista
3.1 Skapa en lista
3.2 Välja patienter
3.3 Ange besökstyper
3.4 Välja plats
3.5 Använda utskrivningskriterier
3.6 Anpassa kolumner
3.7 Sortera och gruppera
- Dela patientlistor
- Avslutning
Skapa en patientlista i Power Chart
I den här artikeln kommer jag att guida dig steg för steg genom processen för att skapa en patientlista i Power Chart. Att ha en effektiv och anpassad patientlista kan underlätta ditt arbete som vårdgivare och ge dig bättre överblick över dina patienter. Låt oss inte slösa tid och dyka rakt in i det!
1. Inledning
Power Chart är en kraftfull elektronisk journalplattform som används inom hälso- och sjukvården. En viktig funktion inom Power Chart är möjligheten att skapa och anpassa patientlistor. Genom att organisera dina patienter i listor kan du snabbt och enkelt få tillgång till relevant information och hantera ditt arbetsflöde mer effektivt.
2. Att komma igång med Power Chart
För att komma igång med Power Chart måste du först logga in med dina behörigheter. Du kan använda samma inloggningsuppgifter som du använder för att komma åt Power Chart från hemmet, kontoret eller via en badgetapningsenhet på sjukhuset. Om du tappat bort din badge kan du fortfarande logga in med dina inloggningsuppgifter.
3. Skapa en patientlista
3.1 Skapa en lista
När du öppnar Power Chart för första gången kommer du att märka att du inte har några patientlistor. Men oroa dig inte, du kan enkelt skapa en ny lista genom att klicka på "Skapa lista" -knappen. Ge din lista ett namn som beskriver dess syfte.
3.2 Välja patienter
För att välja vilka patienter du vill inkludera i listan behöver du ange olika relationer. Det kan vara patienter du har en relationsroll till, såsom patienter du är den närvarande läkaren för eller patienter du är den ansvariga läkaren för. Du kan enkelt välja de relationer du vill inkludera genom att klicka på motsvarande kryssruta.
3.3 Ange besökstyper
Vid skapandet av din patientlista kan du också ange vilka typer av besök du vill inkludera. Det kan vara observation, inneliggande och polikliniska besök. Om du vill inkludera alla typer av besök kan du helt enkelt markera alla alternativ. Du kan också välja att inkludera förregistrerade patienter om det är relevant för din lista.
3.4 Välja plats
Du har även möjlighet att välja specifika platser för dina patienter. Som standard inkluderas alla platser, men om du vill fokusera på specifika avdelningar kan du enkelt markera och välja de relevanta alternativen.
3.5 Använda utskrivningskriterier
Ett användbart alternativ är att använda utskrivningskriterier, vilket innebär att endast aktiva patienter visas på din lista. Detta hjälper till att säkerställa att du bara ser patienter som fortfarande är inlagda och inte de som redan har blivit utskrivna.
3.6 Anpassa kolumner
En av de bästa funktionerna i Power Chart är möjligheten att anpassa kolumnerna i din patientlista. Du kan välja vilka data som ska visas och i vilken ordning de ska visas. Genom att klicka på "Anpassa kolumner" -ikonen kan du enkelt redigera dina kolumner och anpassa vyn till dina behov.
3.7 Sortera och gruppera
För att ytterligare strukturera och organisera din patientlista kan du använda "Sortera" och "Gruppera" -funktionerna. Genom att klicka på respektive ikon kan du välja vilken information som ska användas som sorterings- eller grupperingskriterium. Detta gör det möjligt att effektivt ordna och kategorisera dina patienter för en bättre överblick.
4. Dela patientlistor
En annan värdefull funktion i Power Chart är möjligheten att dela dina patientlistor med andra vårdgivare. Du kan enkelt dela en lista med hela din vårdgrupp eller med enskilda individer. Genom att använda "Delningsfliken" kan du ge behörighet att visa eller redigera listan till önskade användare. Detta underlättar samarbete och effektiv informationsdelning inom din organisation.
5. Avslutning
Att kunna skapa och använda anpassade patientlistor är en viktig del av att effektivt hantera ditt arbete som vårdgivare. Genom att följa dessa steg i Power Chart kan du enkelt skapa och anpassa patientlistor efter dina behov. Ett organiserat och strukturerat system för att hantera dina patienter kommer att underlätta din dagliga verksamhet och förbättra vården du erbjuder. Så ta dig tid att skapa och anpassa dina patientlistor och upplev fördelarna själv!
【Highlights】
- Skapa och anpassa patientlistor i Power Chart
- Välja patienter baserat på relationer och besökstyper
- Använda utskrivningskriterier för att visa aktiva patienter
- Anpassa kolumner och sortering för bättre överblick
- Dela patientlistor med vårdgruppen för effektivt samarbete
【FAQ】
Q: Kan jag skapa flera patientlistor i Power Chart?
A: Ja, du kan skapa så många patientlistor du behöver och anpassa dem efter dina preferenser.
Q: Kan jag dela mina patientlistor med mina kollegor?
A: Ja, du kan enkelt dela dina patientlistor med andra vårdgivare i Power Chart och underlätta samarbete och informationsdelning.
Q: Kan jag anpassa kolumnerna i min patientlista?
A: Ja, Power Chart ger dig möjlighet att anpassa kolumnerna i din patientlista och visa de data som är mest relevanta för dig.
Q: Är det möjligt att sortera och gruppera mina patienter i listan?
A: Ja, du kan använda sorterings- och grupperingsfunktionerna i Power Chart för att ordna och kategorisera dina patienter på ett överskådligt sätt.
Q: Hur kan jag lägga till en patient i min patientlista?
A: Du kan antingen lägga till en patient direkt från Power Chart eller genom att högerklicka på en patient och välja "Lägg till i lista".
【Källor】
- Gulfportmemorial.com
- Cerner Power Chart officiell webbplats
 WHY YOU SHOULD CHOOSE Proseoai
WHY YOU SHOULD CHOOSE Proseoai