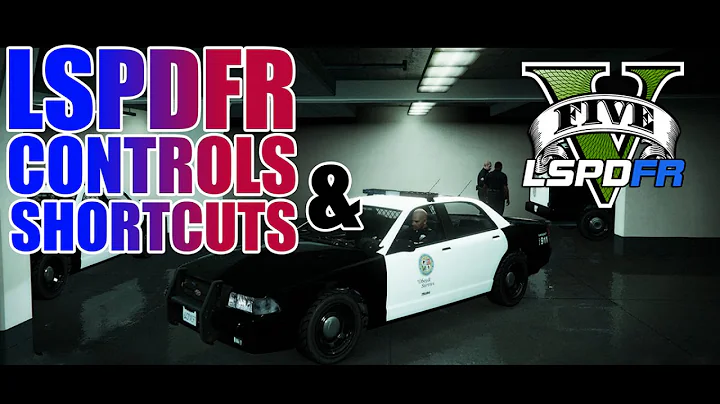Skapa och redigera diagram i Google Slides
Innehållsförteckning
- Introduktion
- Använda förinställda diagram i Google Slides
2.1. Infoga förinställda diagram
2.2. Skapa en organisationsdiagram
- Redigera diagram i Google Slides
3.1. Välja och flytta hela diagrammet
3.2. Ändra färg och textstil
3.3. Redigera innehållet i textboxar
- Hantera strukturella ändringar i diagram
4.1. Flytta en box och ansluta den till andra
4.2. Lägga till ny box i diagrammet
- Öva och skapa professionella diagram
- Sammanfattning
- FAQ
📊 Använda diagram i Google Slides för att skapa visuellt tilltalande presentationer
Idag är diagram ett viktigt verktyg för att visualisera och kommunicera information på ett tydligt sätt. Google Slides erbjuder användare möjligheten att skapa och anpassa sina egna diagram eller infoga förinställda diagram för att snabbt komma igång. I denna artikel kommer vi att utforska hur man använder diagramfunktionen i Google Slides, hur man redigerar diagram för att passa presentationens stil och hur man gör strukturella ändringar i diagrammet.
🖼️ Infoga förinställda diagram i Google Slides
Google Slides kommer med en mängd förinställda diagram i olika stilar och format. Att infoga dessa diagram är enkelt och sparar tid när du vill skapa professionella och konsekventa presentationer. För att infoga ett förinställt diagram, följ dessa steg:
- Gå till "Infoga" i menyraden.
- Välj "Diagram".
- En ny panel öppnas med flera olika typer av diagram att välja mellan.
- Välj det diagram som passar bäst för din presentation.
📊 Skapa en organisationsdiagram
Ett vanligt användningsområde för diagram är att visa och kommunicera hierarkiska strukturer, som t.ex. en organisationsdiagram. För att skapa ett organisationsdiagram i Google Slides, följ dessa steg:
- Välj önskat fördefinierat organisationsdiagram från diagrampanelen.
- Justera antalet nivåer i diagrammet och ändra färg om så önskas.
- Klicka på diagrammet för att lägga till det på sliden.
🖌️ Redigera diagram i Google Slides
För att säkerställa att ditt diagram matchar resten av presentationen kan du redigera dess färg och textstil. Följ dessa steg för att redigera delar av diagrammet:
- Välj det diagram eller den del av diagrammet du vill redigera genom att klicka på det.
- För att välja hela diagrammet, klicka på en tom yta på sliden och dra en ruta runt alla element.
- För att ändra färgen på linjerna och gränserna, välj önskad färg i färgpanelen.
- För att ändra textens färg, välj bara textboxarna genom att hålla ner Shift-tangenten och klicka på varje textruta.
- Välj önskad textfärg från färgpanelen.
⬆️⬇️ Hantera strukturella ändringar i diagram
Ibland kan det vara nödvändigt att göra strukturella ändringar i ditt diagram för att anpassa det till din presentation. Följ dessa steg för att flytta och ansluta boxar i diagrammet:
- Klicka och dra en box till önskad position.
- Klicka på linjen för att välja den och flytta handtagen i slutet av linjen för att ansluta till andra boxar.
- För att lägga till en ny box, högerklicka på en befintlig box och välj "Kopiera". Högerklicka igen och välj "Klistra in". Flytta den nya boxen och anslut den till det befintliga diagrammet genom att dra en linje och ansluta till en befintlig box.
- Justera resten av diagramet efter behov.
👩💻 Öva och skapa professionella diagram
Att redigera och skapa diagram kan vara utmanande i början, men genom att öva och experimentera med funktionerna i Google Slides kommer du snart att kunna skapa professionella diagram som förbättrar din presentation. Ta dig tid att utforska olika möjligheter och anpassa dina diagram för att kommunicera din information på bästa sätt.
📝 Sammanfattning
Genom att använda diagramfunktionen i Google Slides kan du skapa visuellt tilltalande presentationer som kommunicerar din information på ett tydligt sätt. Infoga förinställda diagram eller skapa dina egna, och redigera dem efter behov för att matcha presentationens stil. Öva och utforska olika möjligheter för att skapa professionella diagram. Med tiden kommer du att bli bekväm med att skapa och redigera diagram och kunna producera imponerande presentationer.
🙋♀️ Vanliga frågor och svar
Fråga: Kan jag ändra storleken på diagrammet i Google Slides?
Svar: Ja, du kan ändra storleken på diagrammet genom att dra i markörerna runt om i diagrammet.
Fråga: Kan jag exportera diagrammet från Google Slides till andra program?
Svar: Ja, du kan exportera diagrammet som en bildfil eller ladda ner presentationen som PDF för att bevara diagrammet i sin ursprungliga form.
Fråga: Finns det några fördefinierade teman för diagram i Google Slides?
Svar: Ja, Google Slides erbjuder ett brett utbud av fördefinierade teman och stilar för diagram, vilket gör det enkelt att välja den som passar bäst för din presentation.
Resurser
 WHY YOU SHOULD CHOOSE Proseoai
WHY YOU SHOULD CHOOSE Proseoai