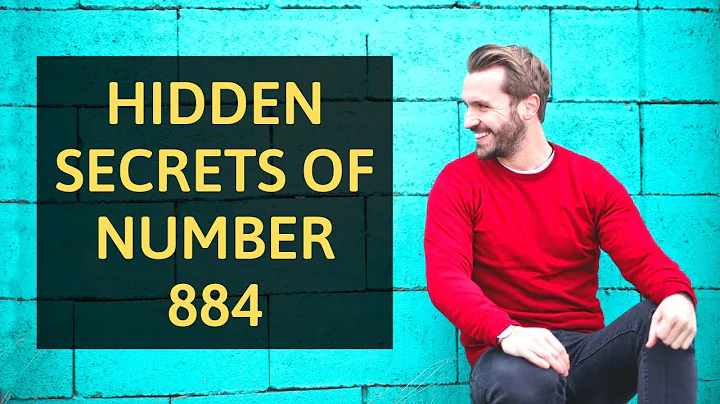Slice-verktyget i Cricut Design Space: Hur och när man använder det!
Innehållsförteckning:
- Introduktion
- Vad är skärvärktyget?
- Användning av skärvärktyget
- 3.1. Skära ut och skapa nya delar av en bild
- 3.2. Redigera bilder genom att skära bort delar
- Skapa en kaffemugg med skallig cirkel och b
- 4.1. Placera b på skallig cirkel
- 4.2. Markera båda lagren och skära ut
- 4.3. Resultatet – en skallig cirkel med b utskuret
- Lägg till mer design med formverktyget
- 5.1. Lägg till ett hjärta
- 5.2. Skära ut hjärtat tillsammans med skallig cirkel
- 5.3. Resultatet – en skallig cirkel med ett hjärta
- Redigera bilder genom att ta bort delar
- 6.1. Ta bort en del av en text och ersätt med annan design
- 6.2. Använda skärvärktyget för att skapa önskad design
- 6.3. Resultatet – en text med design i stället för borttagen del
- Sammanfattning och slutsats
- Vanliga frågor och svar
- Referenser till resurser
Enkelt sätt att redigera bilder med skärvärktyget 💡
I denna handledning kommer vi att fokusera på skärvärktyget i designutrymmet och hur det kan användas för att enkelt redigera bilder. Skärvärktyget är en kraftfull funktion som låter dig skära ut och skapa nya delar av en bild. Det kan också användas för att redigera bilder genom att ta bort oönskade delar och ersätta dem med annan design. Låt oss utforska olika sätt att använda skärvärktyget och skapa unika och kreativa projekt.
1. Introduktion
Designutrymmet är en plattform som ger dig möjlighet att skapa vackra och anpassade projekt med din Cricut-maskin. Skärvärktyget är en av de många funktionerna i designutrymmet som kan hjälpa dig att ta din design till nästa nivå. Genom att förstå hur man använder skärvärktyget kan du skapa nya och spännande möjligheter för dina projekt.
2. Vad är skärvärktyget?
Skärvärktyget är en funktion i designutrymmet som låter dig skapa skärningslinjer eller skärningsvägar i en bild. Genom att placera formverktyg eller andra objekt över en bild kan du skapa avsnitt i bilden där du vill göra ändringar. När du har skapat skärningslinjerna kan du enkelt ta bort eller ändra de delar av bilden som du inte vill behålla. Skärvärktyget ger dig flexibilitet och kreativ frihet att anpassa dina projekt efter dina önskemål.
3. Användning av skärvärktyget
Skärvärktyget kan användas på olika sätt för att uppnå olika effekter och resultat. Här beskriver vi två huvudsakliga användningsområden för skärvärktyget: att skära ut och skapa nya delar av en bild samt att redigera bilder genom att ta bort oönskade delar och ersätta dem med annan design.
3.1. Skära ut och skapa nya delar av en bild
Ett vanligt användningsområde för skärvärktyget är att skära ut och skapa nya delar av en bild. Detta kan vara användbart om du vill skapa lager eller komplexa mönster med olika material. Låt oss ta ett exempel där vi vill skapa en kaffemugg med en skallig cirkel och b i mitten.
4.1. Placera b på skallig cirkel
För att skapa vår design placerar vi först vårt b-objekt ovanpå skallig cirkel-objektet i designutrymmet. Genom att placera objekten i rätt position kommer vi att kunna skapa den önskade formen.
4.2. Markera båda lagren och skära ut
För att skära ut de två lagren markerar vi båda lagren samtidigt. Detta kan göras genom att dra en markeringsruta runt båda objekten eller genom att använda tangentbordskommandon på Mac. När båda lagren är markerade ser vi att skärvärktyget blir tillgängligt för användning.
4.3. Resultatet – en skallig cirkel med b utskuret
Efter att ha använt skärvärktyget kan vi enkelt ta bort det utskurna b-objektet och kvar står en bild av en skallig cirkel med b utskuret i mitten. Genom att använda skärvärktyget kan vi skapa en mer unik och kreativ design för vår kaffemugg.
3.2. Redigera bilder genom att ta bort delar
En annan vanlig användning av skärvärktyget är att redigera bilder genom att ta bort oönskade delar och ersätta dem med annan design. Detta kan vara användbart om du vill ändra eller anpassa en befintlig bild. Låt oss ta ett exempel där vi vill redigera ordet "home" genom att ta bort bokstaven "o".
6.1. Ta bort en del av en text och ersätt med annan design
För att ta bort bokstaven "o" placerar vi först en fyrkant över bokstaven "o". Genom att placera fyrkanten ovanpå bokstaven kommer vi att kunna ta bort den delen av texten och ersätta den med annan design.
6.2. Använda skärvärktyget för att skapa önskad design
När fyrkanten är placerad över bokstaven "o" markerar vi båda lagren och använder skärvärktyget för att skapa skärningslinjer. Genom att ta bort det utskurna området kommer vi att få en bild av texten "hme" med en tom plats där bokstaven "o" tidigare var.
6.3. Resultatet – en text med design i stället för borttagen del
Efter att ha tagit bort bokstaven "o" och ersatt den med annan design, som en blomma eller ett hjärta, har vi lyckats anpassa och redigera bilden för att passa vårt projekt. Genom att använda skärvärktyget kan vi enkelt göra ändringar och skapa en mer personlig design.
🌟 Höjdpunkter:
- Skärvärktyget är en kraftfull funktion i designutrymmet som låter dig skära ut och skapa nya delar av en bild.
- Genom att använda skärvärktyget kan du skapa unika och kreativa projekt med din Cricut-maskin.
- Du kan använda skärvärktyget för att skapa lager eller komplexa mönster med olika material.
- Skärvärktyget kan också användas för att redigera bilder genom att ta bort oönskade delar och ersätta dem med annan design.
- Genom att använda skärvärktyget kan du anpassa och ändra befintliga bilder för att skapa en mer personlig design.
- Utforska olika sätt att använda skärvärktyget och låt din kreativitet flöda!
🙋 Vanliga frågor och svar
Fråga: Kan jag använda skärvärktyget för att skapa flera skärningsvägar samtidigt?
Svar: Nej, skärvärktyget tillåter endast att du skär ut två lager åt gången. För att skapa flera skärningsvägar behöver du upprepa processen stegvis.
Fråga: Kan jag använda skärvärktyget med andra verktyg och designer i designutrymmet?
Svar: Ja, skärvärktyget kan kombineras med andra verktyg och designer i designutrymmet för att skapa komplexa och mångfacetterade projekt. Var kreativ och experimentera med olika kombinationer!
Fråga: Finns det några begränsningar för vilka typer av bilder jag kan använda med skärvärktyget?
Svar: Skärvärktyget fungerar bäst med enkla och klara bilder. Om en bild har komplexa detaljer eller tunna linjer kan det vara svårt att skapa rena skärningsvägar. Prova med olika bilder och se vilka resultat du får.
Fråga: Finns det några risker med att använda skärvärktyget?
Svar: Det finns alltid en risk för att skära fel eller skapa oönskade resultat när man använder skärvärktyget. Det är viktigt att vara noggrann och försiktig när du använder verktyget. Prova gärna på ett mindre viktigt projekt först för att bli bekant med processen.
Fråga: Kan jag ångra en skärning som jag gjort med skärvärktyget?
Svar: Tyvärr går det inte att ångra en skärning som du har gjort med skärvärktyget. Det är därför viktigt att vara försiktig och dubbelkolla innan du genomför en skärning. Du kan dock alltid ladda om din design och börja om från början om något skulle gå fel.
🌐 Resurser
 WHY YOU SHOULD CHOOSE Proseoai
WHY YOU SHOULD CHOOSE Proseoai