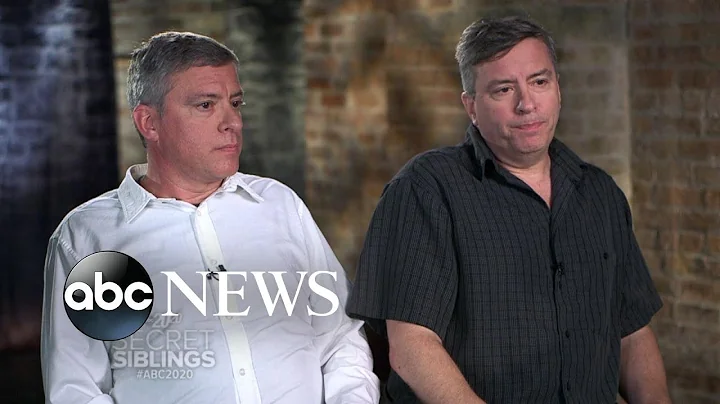Ta enkelt bort extra utrymmen i Excel-celler
Innehållsförteckning:
- Introduktion
- Hur extra utrymmen påverkar Excel-cellberäkningar
- De problem som kan uppstå med extra utrymmen
- Användning av funktionen Hitta och ersätt
- Nackdelar med Hitta och ersätt-metoden
- Fördelar med TRIM-funktionen
- Användning av TRIM-funktionen för att ta bort extra utrymmen
- Hantera extra utrymmen vid användning av VLOOKUP-funktionen
- Så här använder du TRIM för att ta bort extra utrymmen i VLOOKUP
- Avslutning
Hur du snabbt tar bort extra utrymmen i Excel-celler
Har du någonsin stött på problemet med att ha extra utrymmen i dina Excel-celler? Det kan vara irriterande och påverka dina beräkningar, som till exempel VLOOKUP. Men oroa dig inte, det finns en enkel lösning. I den här artikeln kommer vi att gå igenom två olika alternativ för att ta bort extra utrymmen i Excel-celler och visa hur de påverkar dina beräkningar.
Introduktion
När du arbetar med data i Excel kan det ibland förekomma extra utrymmen i cellerna. Det kan vara resultatet av mänskliga fel eller när du exporterar data från andra programvaror till Excel. Hursomhelst är det vanligt och kan vara irriterande att hantera. Det finns dock två enkla sätt att ta bort dessa extra utrymmen: använda funktionen Hitta och ersätt eller TRIM-funktionen i Excel. Båda metoderna har sina för- och nackdelar, och vi kommer att gå igenom dem steg för steg.
Hur extra utrymmen påverkar Excel-cellberäkningar
Det kan verka som att extra utrymmen i en cell inte spelar någon roll, men de kan faktiskt påverka dina beräkningar, särskilt om du använder funktioner som VLOOKUP. När du har extra utrymmen i dina celler kan det leda till att VLOOKUP-funktionen misslyckas med att hitta korrekt matchning och returnera felaktiga resultat. Det är därför det är viktigt att ta bort dessa extra utrymmen för att undvika fel i dina beräkningar och få korrekta resultat.
De problem som kan uppstå med extra utrymmen
När du har extra utrymmen i dina cells kommer det att vara synliga tecken i cellerna, men det kan vara svårt att upptäcka dem med blotta ögat. Det kan ta mycket tid och ansträngning att manuellt leta efter och ta bort dessa extra utrymmen i varje cell. Dessutom kan det vara svårt att upptäcka dessa extra utrymmen om du har en stor mängd data. Det är där funktionen Hitta och ersätt eller TRIM kommer till räddning.
-
Pros:
- Funktionen Hitta och ersätt är enkel att använda och kan vara effektiv om du endast har ett fåtal extra utrymmen som behöver tas bort.
- TRIM-funktionen tar bort extra utrymmen i början, mitten och slutet av en textsträng, vilket gör det till ett kraftfullt verktyg för att rensa upp data.
-
Cons:
- Hitta och ersätt-metoden kan vara tidskrävande och ineffektiv om du har många extra utrymmen som behöver tas bort.
- TRIM-funktionen kan inte ta bort utrymmen mellan ord om de inte anses vara "extra" utrymmen. För att hantera detta måste du använda andra metoder.
Användning av funktionen Hitta och ersätt
En vanlig metod för att ta bort extra utrymmen i Excel-celler är att använda funktionen Hitta och ersätt. Detta är en inbyggd funktion i Excel som gör att du kan söka efter en viss textsträng och ersätta den med en annan. Här är hur du kan använda denna metod:
- Välj den kolumn eller det område där du vill ta bort extra utrymmen.
- Gå till fliken "Start" i Excel.
- Klicka på "Hitta och markera" i gruppen "Redigering".
- Välj "Hitta" eller tryck på "Ctrl + F" för att öppna dialogrutan "Hitta och ersätt".
- I fältet "Hitta vad" skriver du ett mellanslagstecken.
- Lämna fältet "Ersätt med" tomt.
- Klicka på "Ersätt alla" för att ta bort alla extra utrymmen.
- Klicka på "OK" och stäng dialogrutan "Hitta och ersätt".
Det är viktigt att notera att denna metod kan vara brutalt effektiv och kan ta bort alla mellanslag i en textsträng, inklusive de som finns mellan ord. Därför kan det slå ihop namn eller andra ord om de inte har något extra utrymme.
Nackdelar med Hitta och ersätt-metoden
Trots att Hitta och ersätt-metoden kan vara användbar i vissa fall finns det vissa nackdelar att överväga:
- Försvårar att behålla ordning: Om dina extra utrymmen är avsiktligt placerade i textsträngarna, kan metoden Hitta och ersätt ta bort dem och förstöra strukturen och meningen i datat.
- Missar extra utrymmen i slutet på textsträngar: Om du har extra utrymmen i slutet av textsträngar, kommer metoden Hitta och ersätt inte att ta bort dem.
- Ibland för lättvindig: Excel kan vara för strikt med hur den behandlar utrymmen, och ibland kan det vara önskvärt att behålla vissa utrymmen i vissa scenarion.
Fördelar med TRIM-funktionen
TRIM är en annan funktion som Excel erbjuder för att ta bort extra utrymmen i en textsträng. Denna funktion är bättre på att ta bort endast de extra utrymmena och bevarar resten av utrymmet mellan ord och tecken. Här är hur du kan använda TRIM:
- Välj den cell eller det område där du vill ta bort extra utrymmen.
- Skriv in formeln "=TRIM(cellreferens)" i en ny tom cell bredvid den ursprungliga cellen.
- Tryck på Enter för att tillämpa formeln och ta bort extra utrymmen.
- Kopiera formeln och klistra in den i den återstående cellen som behöver rensas.
- Kopiera de rensade värdena och klistra in dem tillbaka i den ursprungliga cellen om du vill behålla rensade data.
TRIM-funktionen tar hänsyn till de extra utrymmen i början, mitten och slutet av en textsträng och tar bort dem. Den lämnar dock utrymmet mellan ord och tecken intakt.
Användning av TRIM-funktionen för att ta bort extra utrymmen
Genom att använda TRIM-funktionen kan du enkelt ta bort extra utrymmen i Excel-celler. Här är stegen du kan följa:
- Välj den cell eller det område där du vill ta bort extra utrymmen.
- Skriv in formeln "=TRIM(cellreferens)" i en ny tom cell bredvid den ursprungliga cellen.
- Tryck på Enter för att tillämpa formeln och ta bort extra utrymmen.
- Kopiera formeln och klistra in den i de återstående cellerna som behöver rensas.
- Kopiera de rensade värdena och klistra in dem tillbaka i de ursprungliga cellerna om du vill behålla rensade data.
TRIM-funktionen tar bort alla extra utrymmen i början, mitten och slutet av textsträngar, så det är en effektiv metod för att rensa upp data. Genom att använda den här metoden undviker du problemet med att slå ihop ord och får korrekta resultat i dina beräkningar.
Hantera extra utrymmen vid användning av VLOOKUP-funktionen
Om du använder VLOOKUP-funktionen och har extra utrymmen i kolumnen som du söker igenom kan det leda till felaktiga resultat. Även om du har tagit bort extra utrymmen från cellerna kan du fortfarande upptäcka att VLOOKUP returnerar felaktiga resultat på grund av en specifik anledning.
VLOOKUP-funktionen i Excel är fallkänslig, vilket betyder att den tar hänsyn till utrymmen före och efter texten i cellen. Om du exempelvis har en extra mellanslag efter koden eller söktexten kan det orsaka att VLOOKUP inte hittar en exakt matchning och returnerar felaktiga resultat. För att undvika detta, använd TRIM-funktionen på both kolumnen och söktexten för att ta bort alla extra utrymmen. Här är ett enkelt exempel:
- Tillämpa TRIM-funktionen på både kolumnen och söktexten för att ta bort extra utrymmen.
- Använd TRIM-funktionen som tidigare beskrivet för att ta bort extra utrymmen i Excel. Du kan applicera det antingen på hela kolumnen eller på den specifika cell som innehåller söktexten.
- Kör VLOOKUP-funktionen med de rensade värdena och se till att kolumnen som du söker igenom också har rensats.
- Du bör nu få korrekta resultat från VLOOKUP-funktionen, utan några problem med extra utrymmen.
Genom att använda TRIM-funktionen tillsammans med VLOOKUP kan du eliminera eventuella felaktiga resultat som kan uppstå på grund av extra utrymmen i dina data.
Så här använder du TRIM för att ta bort extra utrymmen i VLOOKUP
För att använda TRIM-funktionen för att ta bort extra utrymmen i VLOOKUP-funktionen, följ dessa steg:
- Tillämpa TRIM-funktionen på den kolumn som du söker igenom i VLOOKUP. Detta tar bort extra utrymmen från varje cell i kolumnen.
- Tillämpa TRIM-funktionen på söktexten i VLOOKUP-formeln. Detta tar bort extra utrymmen från söktexten.
- Skriv in VLOOKUP-formeln med de rensade värdena från TRIM-funktionen.
- Kör VLOOKUP och du bör nu få korrekta resultat utan problem med extra utrymmen.
Genom att använda TRIM-funktionen på både kolumnen och söktexten förhindrar du potentiella problem med extra utrymmen i VLOOKUP-funktionen och ser till att du får korrekta resultat varje gång.
Avslutning
Som du kan se är det enkelt att ta bort extra utrymmen i Excel-celler och undvika eventuella problem som de kan orsaka i dina beräkningar. Både funktionen Hitta och ersätt och TRIM-funktionen är kraftfulla verktyg som kan hjälpa dig att snabbt och effektivt hantera data med extra utrymmen. Genom att följa de steg vi har beskrivit kan du säkerställa att dina beräkningar är korrekta och att du får de resultat du förväntar dig utan några överraskningar.
 WHY YOU SHOULD CHOOSE Proseoai
WHY YOU SHOULD CHOOSE Proseoai