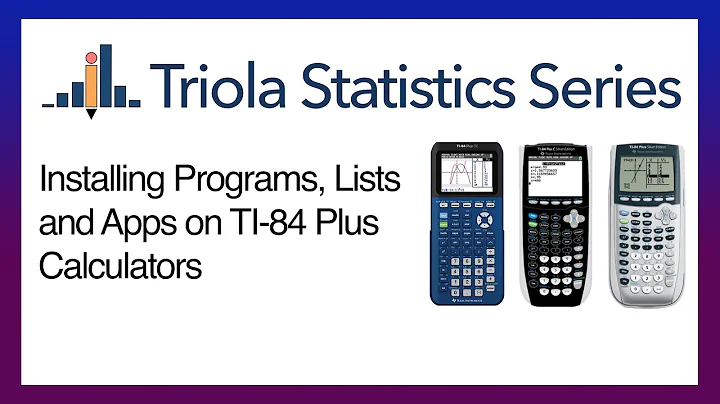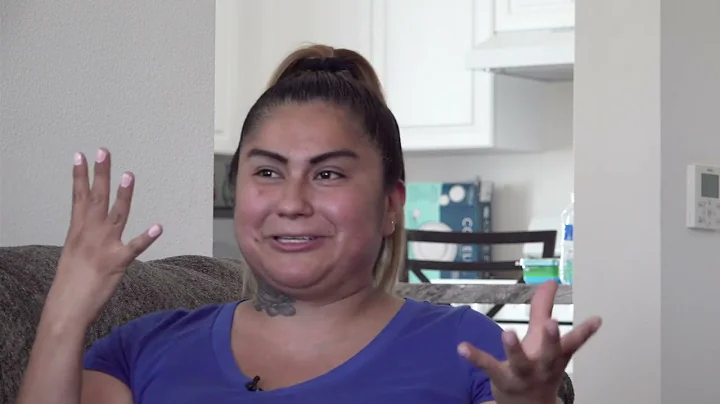Top 20 formler och funktioner i Google Sheets
Innehållsförteckning
- Introduktion
- Grundläggande formler och funktioner i Google Sheets
- Addition
- Subtraktion
- Multiplikation
- Division
- Sammanställning av cookie-försäljning
- Lägga samman värden
- Värden med specifika kriterier
- Beräkning av genomsnitt, median och mode
- Medelvärde
- Medianvärde
- Typvärde (Mode)
- Användning av SUMMA, RÄKNA och RÄKNALÅNGRE för att analysera försäljningsdata
- Logiska funktioner: OM, MIN och MAX
- OM-funktionen för att utföra logiskt test
- MIN-funktionen för att hitta det lägsta värdet
- MAX-funktionen för att hitta det högsta värdet
- Användning av LETTSLÄPT-EFTERFRÅGAN för att hitta mest och minst sålda produkter
- Användning av LETTVARNLIG-FUNKTIONEN för att anpassa text
- Användning av LÄNKUPPSLAG för att hitta butikschefer
- Konvertera temperaturer med KONVERTERA-funktionen
- Visa aktuell tid med IDAG och NU-funktionerna
- Beräkna antalet tecken i en text med ANTAL.FÖR.FEL-FUNKTIONEN
- Sammanfattning
- Vanliga frågor och svar (Q&A)
🍪📊 De 20 bästa formlerna och funktionerna i Google Sheets
Introduktion
I dagens artikel kommer jag att dela med mig av de 20 bästa formlerna och funktionerna i Google Sheets. Oavsett om du är nybörjare eller erfaren användare kommer du att kunna dra nytta av dessa kraftfulla verktyg för att effektivisera ditt arbete med spreadsheets. Vi kommer att täcka allt från grundläggande matematiska operationer till avancerade funktioner som sammanfattar data och analyserar mönster. Låt oss dyka in!
Grundläggande formler och funktioner i Google Sheets
Addition
För att lägga ihop två tal i Google Sheets använder vi formeln "SUMMA". Genom att använda formeln "=SUMMA(cellreferens1; cellreferens2)" kan vi enkelt addera de angivna cellerna. Till exempel, om vi vill lägga ihop värdet i cell A1 med värdet i cell B1, skulle formeln se ut som följande: "=SUMMA(A1; B1)". Resultatet kommer att visas i den cell där du skriver formeln.
Subtraktion
Om vi istället vill subtrahera två tal använder vi formeln "Differens". Genom att använda formeln "=Differens(cellreferens1; cellreferens2)" kan vi enkelt subtractera de angivna cellerna. Till exempel om vi vill ta skillnaden mellan värdet i cell A1 och värdet i cell B1 skulle formeln se ut som följande: "=Differens(A1; B1)". Resultatet kommer att visas i den cell där du skriver formeln.
Multiplikation
För att multiplicera två tal använder vi formeln "Produkt". Genom att använda formeln "=Produkt(cellreferens1; cellreferens2)" kan vi enkelt multiplicera de angivna cellerna. Till exempel, om vi vill multiplicera värdet i cell A1 med värdet i cell B1 skulle formeln se ut som följande: "=Produkt(A1; B1)". Resultatet kommer att visas i den cell där du skriver formeln.
Division
För att dela två tal använder vi formeln "KVOT". Genom att använda formeln "=KVOT(cellreferens1; cellreferens2)" kan vi enkelt dela de angivna cellerna. Till exempel, om vi vill dela värdet i cell A1 med värdet i cell B1 skulle formeln se ut som följande: "=KVOT(A1; B1)". Resultatet kommer att visas i den cell där du skriver formeln.
Sammanställning av cookie-försäljning
Nu när vi har lärt oss de grundläggande matematiska operationerna, låt oss ta en titt på hur vi kan använda formlerna för att sammanställa försäljningsdata för våra cookies.
Lägga samman värden
För att lägga samman värden från olika celler använder vi formeln "SUMMA" igen. Genom att använda formeln "=SUMMA(cellreferens1; cellreferens2)" kan vi enkelt addera värdena. Till exempel, om vi vill lägga ihop försäljningen av chokladkakor i cell A1 och snickerdoodle cookies i cell B1 skulle formeln se ut som följande: "=SUMMA(A1; B1)". Resultatet kommer att visas i den cell där du skriver formeln.
Värden med specifika kriterier
För att lägga samman värden baserat på specifika kriterier använder vi funktionen "SUMMAOMF". Genom att använda formeln "=SUMMAOMF(räntedområde; kriteriedataområde)" kan vi enkelt lägga samman värden baserat på ett visst kriterium. Till exempel, om vi bara vill lägga samman försäljningsdata för chokladkakor skulle formeln se ut som följande: "=SUMMAOMF(A1:B10; "Chokladkaka")". Resultatet kommer att visas i den cell där du skriver formeln.
Beräkning av genomsnitt, median och mode
För att göra mer avancerade analyser av våra försäljningsdata kan vi använda oss av genomsnitt, median och mode. Låt oss se närmare på hur dessa funktioner fungerar.
Medelvärde
För att beräkna medelvärdet av ett antal värden använder vi funktionen "MEDIAN". Genom att använda formeln "=MEDIAN(cellreferens1; cellreferens2; ...)" kan vi enkelt beräkna medelvärdet. Till exempel, om vi vill beräkna medelvärdet av försäljningen av chokladkakor i celler A1 till A10 skulle formeln se ut som följande: "=MEDIAN(A1:A10)". Resultatet kommer att visas i den cell där du skriver formeln.
Medianvärde
För att beräkna medianvärdet av ett antal värden använder vi funktionen "MEDIAN". Genom att använda formeln "=MEDIAN(cellreferens1; cellreferens2; ...)" kan vi enkelt beräkna medianvärdet. Till exempel, om vi vill beräkna medianvärdet av försäljningen av chokladkakor i celler A1 till A10 skulle formeln se ut som följande: "=MEDIAN(A1:A10)". Resultatet kommer att visas i den cell där du skriver formeln.
Typvärde (Mode)
För att hitta typvärdet (det värde som förekommer oftast) av ett antal värden använder vi funktionen "TYPVÄRDE". Genom att använda formeln "=TYPVÄRDE(cellreferens1; cellreferens2; ...)" kan vi enkelt hitta typvärdet. Till exempel, om vi vill hitta typvärdet av försäljningen av chokladkakor i celler A1 till A10 skulle formeln se ut som följande: "=TYPVÄRDE(A1:A10)". Resultatet kommer att visas i den cell där du skriver formeln.
Användning av SUMMA, RÄKNA och RÄKNALÅNGRE för att analysera försäljningsdata
För att analysera försäljningsdata kan vi använda oss av funktionerna "SUMMA", "RÄKNA" och "RÄKNALÅNGRE". Dessa funktioner gör det möjligt att enkelt summera, räkna och hitta antal värden i en given serie av celler.
SUMMA
För att summera försäljningen av våra olika kakor över olika regioner kan vi använda funktionen "SUMMA". Genom att använda formeln "=SUMMA(cellreferens1:cellreferens2)" kan vi enkelt summera försäljningen. Till exempel, om vi vill summera försäljningen av kakor från cell A1 till A10 skulle formeln se ut som följande: "=SUMMA(A1:A10)". Resultatet kommer att visas i den cell där du skriver formeln.
RÄKNA
För att räkna antalet sålda kakor kan vi använda funktionen "RÄKNA". Genom att använda formeln "=RÄKNA(cellreferens1:cellreferens2)" kan vi enkelt räkna antalet sålda kakor. Till exempel, om vi vill räkna antalet sålda kakor från cell A1 till A10 skulle formeln se ut som följande: "=RÄKNA(A1:A10)". Resultatet kommer att visas i den cell där du skriver formeln.
RÄKNALÅNGRE
För att räkna antalet unika kaka som har sålts kan vi använda funktionen "RÄKNALÅNGRE". Genom att använda formeln "=RÄKNALÅNGRE(cellreferens1:cellreferens2)" kan vi enkelt räkna antalet unika kaka som har sålts. Till exempel, om vi vill räkna antalet unika kaka som har sålts från cell A1 till A10 skulle formeln se ut som följande: "=RÄKNALÅNGRE(A1:A10)". Resultatet kommer att visas i den cell där du skriver formeln.
Logiska funktioner: OM, MIN och MAX
Det finns flera logiska funktioner i Google Sheets som kan hjälpa oss att göra egna bedömningar baserat på specifika kriterier. Ett exempel på en logisk funktion är "OM", som utför ett logiskt test och returnerar olika värden beroende på resultatet av testet.
OM-funktionen för att utföra logiskt test
För att utföra ett logiskt test och returnera olika värden beroende på resultatet kan vi använda funktionen "OM". Formuläret för "OM" är "=OM(logiskt_test; värde_om_sant; värde_om_falskt)". Till exempel, om vi vill kontrollera om försäljningen av chokladkakor överstiger 100, skulle formeln se ut som följande: "=OM(A1>100; "Bra försäljning"; "Dålig försäljning")". Resultatet kommer att visas i den cell där du skriver formeln.
MIN-funktionen för att hitta det lägsta värdet
För att hitta det lägsta värdet i en serie av värden kan vi använda funktionen "MIN". Genom att använda formeln "=MIN(cellreferens1:cellreferens2)" kan vi enkelt hitta det lägsta värdet. Till exempel, om vi vill hitta det lägsta värdet av försäljningen av kakor från cell A1 till A10 skulle formeln se ut som följande: "=MIN(A1:A10)". Resultatet kommer att visas i den cell där du skriver formeln.
MAX-funktionen för att hitta det högsta värdet
För att hitta det högsta värdet i en serie av värden kan vi använda funktionen "MAX". Genom att använda formeln "=MAX(cellreferens1:cellreferens2)" kan vi enkelt hitta det högsta värdet. Till exempel, om vi vill hitta det högsta värdet av försäljningen av kakor från cell A1 till A10 skulle formeln se ut som följande: "=MAX(A1:A10)". Resultatet kommer att visas i den cell där du skriver formeln.
Användning av LETTSLÄPT-EFTERFRÅGAN för att hitta mest och minst sålda produkter
För att identifiera vilka produkter som har sålt mest och minst kan vi använda funktionen "LETTSLÄPT-EFTERFRÅGAN". Denna funktion kan hjälpa oss att automatiskt identifiera produktkategorier baserat på deras försäljning. För att använda denna funktion använder vi formeln "=LETTSLÄPT-EFTERFRÅGAN(kategoriområde; försäljningsområde)". Till exempel, om vi vill identifiera vilken kategori som har sålt mest, skulle formeln se ut som följande: "=LETTSLÄPT-EFTERFRÅGAN(A1:A10; B1:B10)". Resultatet kommer att visas i den cell där du skriver formeln.
Användning av LETTVARNLIG-FUNKTIONEN för att anpassa text
För att anpassa text kan vi använda funktionen "LETTVARNLIG". Genom att använda formeln "=LETTVARNLIG(textområde)" kan vi enkelt ändra text till olika format. Till exempel, om vi vill ändra texten i cell A1 till versaler skulle formeln se ut som följande: "=LETTVARNLIG(A1)". Resultatet kommer att visas i den cell där du skriver formeln.
Användning av LÄNKUPPSLAG för att hitta butikschefer
För att hitta vilka butikschefer som ansvarar för olika regioner kan vi använda funktionen "LÄNKUPPSLAG". Genom att använda formeln "=LÄNKUPPSLAG(sökvärde; sökområde; resultatområde)" kan vi enkelt hitta rätt butikschef. Till exempel, om vi vill hitta vilken butikschef som är ansvarig för försäljningen i Kina, skulle formeln se ut som följande: "=LÄNKUPPSLAG("Kina"; A1:B10; 2)". Resultatet kommer att visas i den cell där du skriver formeln.
Konvertera temperaturer med KONVERTERA-funktionen
För att enkelt konvertera temperaturer mellan olika enheter kan vi använda funktionen "KONVERTERA". Genom att använda formeln "=KONVERTERA(värde; nuvarande enhet; ny enhet)" kan vi enkelt göra omvandlingar. Till exempel, om vi vill konvertera 375 grader Fahrenheit till Celsius skulle formeln se ut som följande: "=KONVERTERA(375; "F"; "C")". Resultatet kommer att visas i den cell där du skriver formeln.
Visa aktuell tid med IDAG och NU-funktionerna
För att visa den aktuella tiden i en cell kan vi använda funktionerna "IDAG" och "NU". Funktionen "IDAG" returnerar den aktuella datumet och funktionen "NU" returnerar både datum och tid. Genom att använda formlerna "=IDAG()" eller "=NU()" i en cell kommer den aktuella tiden att visas. Du kan också kombinera dessa funktioner med andra formler för att automatisera tid- och datumhanteringen i dina kalkylblad.
Beräkna antalet tecken i en text med ANTAL.FÖR.FEL-FUNKTIONEN
För att räkna antalet tecken i en textsträng kan vi använda funktionen "ANTAL.FÖR.FEL". Genom att använda formeln "=ANTAL.FÖR.FEL(cellreferens)" kan vi enkelt få antalet tecken. Till exempel, om vi vill räkna antalet tecken i en text i cell A1 skulle formeln se ut som följande: "=ANTAL.FÖR.FEL(A1)". Resultatet kommer att visas i den cell där du skriver formeln.
Sammanfattning
I den här artikeln har vi utforskat de 20 bästa formulerna och funktionerna i Google Sheets. Vi har lärt oss grunderna i matematiska operationer som addition, subtraktion, multiplikation och division. Vi har även utforskat mer avancerade funktioner som beräknar genomsnitt, median och mode. Dessutom har vi sett hur vi kan analysera data med hjälp av SUMMA, RÄKNA och RÄKNALÅNGRE-funktionerna. Slutligen har vi studerat logiska funktioner, använt LETTSLÄPT-EFTERFRÅGAN för att identifiera mest och minst sålda produkter, omvandlat temperaturer med KONVERTERA och använt IDAG och NU-funktionerna för att visa aktuell tid. Med dessa verktyg är du nu väl rustad för att använda Google Sheets på ett mer effektivt sätt!
Vanliga frågor och svar (Q&A)
Q: Kan jag använda dessa formler och funktioner i andra kalkylprogram som Excel?
A: Ja, de flesta av dessa formler och funktioner fungerar också i Microsoft Excel och andra kalkylprogram. Trots mindre variationer i syntaxen bör du kunna använda samma koncept för att utföra beräkningar och analysera data.
Q: Hur kan jag lägga till fler villkor i "OM" -funktionen?
A: För att lägga till fler villkor i "OM" -funktionen kan du använda logiska operatorer som "OCH" och "ELLER". Genom att kombinera flera logiska uttryck kan du skapa mer avancerade villkor och returnera olika värden beroende på situationen.
Q: Kan jag använda dessa formler och funktioner på mobilen?
A: Ja, du kan använda dessa formler och funktioner i Google Sheets-appen på din mobiltelefon eller surfplatta. Appen erbjuder samma funktionalitet som den webbaserade versionen och gör det möjligt att utföra beräkningar och analysera data var du än befinner dig.
Q: Finns det fler funktioner jag kan använda för att analysera mina data i Google Sheets?
A: Ja, det finns många andra avancerade funktioner som kan hjälpa dig att analysera och bearbeta data i Google Sheets. Några av dessa inkluderar "SORTERA", "FILTER", "PÅTE", "SVISAR" och "INDEX". Genom att studera och experimentera med dessa funktioner kan du få ännu mer insiktsfulla resultat från dina data.
Q: Finns det några kortkommandon jag kan använda för att snabba på mitt arbete i Google Sheets?
A: Ja, Google Sheets erbjuder ett antal kortkommandon för att hjälpa dig att arbeta snabbare och mer effektivt. Några vanliga kortkommandon inkluderar att trycka på "Ctrl" + "C" för att kopiera, "Ctrl" + "V" för att klistra in och "Ctrl" + "Z" för att ångra. Du kan också använda kortkommandon som "Ctrl" + "B" för att fetstil, "Ctrl" + "I" för att kursiv och "Ctrl" + "U" för att understryka text. Genom att memorera dessa kortkommandon kan du spara tid och navigera snabbt i Google Sheets.
Q: Finns det några begränsningar för antalet formler och funktioner jag kan använda i Google Sheets?
A: Ja, det finns vissa begränsningar för antalet formler och funktioner som kan användas i Google Sheets. Beroende på storleken och komplexiteten hos dina data kan du uppleva prestandaproblem eller begränsningar för antalet beräkningar som kan utföras i realtid. För att undvika dessa problem kan det vara bra att optimera dina formler och funktioner genom att minska onödiga beräkningar och använda effektiva metoder för att hantera data.
Q: Var kan jag få mer information och hjälp med att använda Google Sheets?
A: Google Sheets har en omfattande hjälpguide och dokumentation online där du kan hitta detaljerad information om användning av formler, funktioner och andra funktioner. Du kan också delta i användarforum och diskussionsgrupper för att ställa frågor och få råd från andra användare.
 WHY YOU SHOULD CHOOSE Proseoai
WHY YOU SHOULD CHOOSE Proseoai