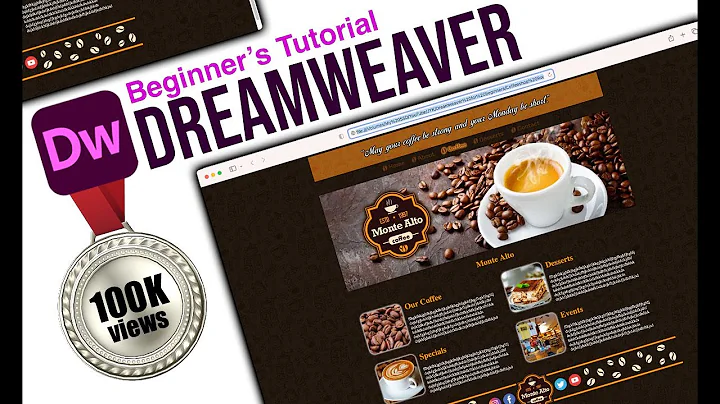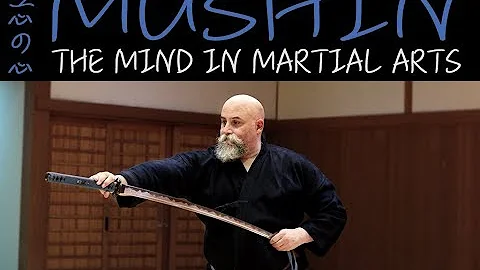Hướng dẫn thiết lập Canon PIXMA không dây trên Mac
Table of Contents
- 🖨️ Giới thiệu về máy in Canon PIXMA
- 🖥️ Chuẩn bị máy in và mạng
- 🔌 Kết nối máy in với mạng
- 💽 Tải và cài đặt phần mềm
- 👥 Đăng ký sản phẩm
- 📚 Hướng dẫn sử dụng máy in trên thiết bị di động
- 🖨️ In và quét tài liệu
- 🐞 Gỡ bỏ phần mềm cài đặt
- ❓ Câu hỏi thường gặp
- 🎬 Tài liệu trực tuyến và nguồn thông tin
🖨️ Giới thiệu về máy in Canon PIXMA
Trong video này, chúng ta sẽ tìm hiểu cách thiết lập máy in Canon PIXMA của bạn trên một mạng không dây bằng phương pháp Kết nối Không dây Dễ dàng trên hệ điều hành Mac. Hãy bắt đầu!
🖥️ Chuẩn bị máy in và mạng
Trước khi kết nối máy in với mạng, hãy đảm bảo rằng bộ định tuyến không dây của bạn đã có sẵn và được cài đặt đúng. Hãy cũng xác nhận rằng máy tính của bạn đã kết nối với mạng.
🔌 Kết nối máy in với mạng
- Đảm bảo máy in được cắm điện và bật nguồn.
- Kiểm tra đèn xanh bên cạnh nút nguồn, nếu đèn này sáng tức là máy in đã được bật. Nếu đèn báo sáng nháy, nhấn nút Dừng lại.
- Nhấn và giữ nút Trực tiếp cho đến khi biểu tượng bắt đầu nhấp nháy. Máy in sẽ chuyển sang chế độ Kết nối Không dây Dễ dàng.
💽 Tải và cài đặt phần mềm
- Trên Mac của bạn, truy cập vào trang web Canon bằng đường dẫn ij.start.canon để tải xuống các tệp cài đặt.
- Mở tệp đã tải về trên Mac để bắt đầu quá trình cài đặt.
- Nhấn Đồng ý để tiếp tục cài đặt khi xuất hiện màn hình Thỏa thuận Giấy phép.
- Nếu bạn muốn tham gia Chương trình Khảo sát Mở rộng, hãy nhấp vào Đồng ý. Nếu không, nhấp vào Không đồng ý. Chương trình Khảo sát Mở rộng sẽ không được cài đặt.
- Chọn Có để tiếp tục với Cài đặt Không dây Dễ dàng trên màn hình Kiểm tra Phương pháp Kết nối.
- Chọn bộ định tuyến không dây của bạn và nhập mật khẩu mạng không dây, sau đó nhấp vào Tiếp theo.
- Mạng sẽ tạm thời bị vô hiệu hóa trong quá trình cài đặt. Quá trình này có thể mất vài phút.
- Một hộp thoại sẽ hiện ra yêu cầu truy cập vào mật khẩu Wi-Fi® trong keychain của bạn. Nếu bạn không lưu mật khẩu vào keychain, bạn sẽ cần nhập nó để tiếp tục. Nhấp vào Cho phép để tiếp tục.
- Khi màn hình Kết nối hoàn tất xuất hiện, nhấp vào Tiếp theo.
- Khi hộp thoại Thêm Máy in xuất hiện, nhấp vào Thêm Máy in.
- Chọn máy in của bạn từ danh sách và đảm bảo rằng máy in được liệt kê với "Bonjour Multifunction" trong cột Loại. Đảm bảo chế độ In AirPrint bảo mật được liệt kê trong menu thả xuống Sử dụng. Sau đó, nhấp vào Thêm.
- Sau khi máy in được thêm, nhấp vào Tiếp theo.
- Khi màn hình Hiệu chuẩn Đầu in xuất hiện, nhấp vào Tiếp theo.
- Màn hình In thử sẽ hiển thị. Nếu bạn muốn in thử, hãy cắm giấy thường vào máy in, sau đó nhấp vào Bắt đầu. Sau khi in thử, nhấp vào Tiếp theo. Bạn cũng có thể bỏ qua bước in thử bằng cách nhấp vào Tiếp theo.
- Máy in của bạn đã được kết nối với máy tính của bạn.
- Ban đầu cài đặt phần mềm sẽ được tiến hành. Nhấp vào Tiếp theo.
- Một danh sách các ứng dụng sẽ xuất hiện. Đảm bảo rằng bạn đã chọn phần mềm bạn muốn cài đặt, sau đó nhấp vào Tiếp theo.
- Quá trình cài đặt sẽ bắt đầu. Quá trình này có thể mất vài phút.
- Trên màn hình này, bạn có thể nhận hướng dẫn về cách cài đặt thiết bị di động, chẳng hạn như điện thoại thông minh hoặc máy tính bảng. Nhấp vào Tiếp theo.
- Tại thời điểm này, bạn sẽ được nhắc đăng ký sản phẩm của mình. Nếu bạn muốn đăng ký ngay lúc này, một cửa sổ mới sẽ mở ra. Sau khi hoàn tất việc đăng ký, bạn có thể tiếp tục cài đặt.
- Nếu bạn muốn tạo một biểu tượng tắt cho sách hướng dẫn trực tuyến, bạn có thể làm điều đó ở đây. Chọn một tùy chọn, sau đó nhấp vào Tiếp theo.
- Khi màn hình này xuất hiện, nhấp vào Thoát để hoàn tất quá trình cài đặt.
- Chúc mừng! Quá trình cài đặt máy in Canon PIXMA cho Mac bằng cách sử dụng phương pháp Kết nối Không dây Dễ dàng đã hoàn tất. Bây giờ bạn đã sẵn sàng để in hoặc quét.
- Để biết trợ giúp về cách kết nối máy in của bạn với máy tính Windows®, Android™ hoặc thiết bị iOS, vui lòng truy cập kênh YouTube của chúng tôi để xem thêm video. Xin cảm ơn đã theo dõi!
👥 Đăng ký sản phẩm
Khi được nhắc, bạn có thể đăng ký sản phẩm của mình. Sau khi đăng ký hoàn tất, bạn có thể tiếp tục cài đặt.
📚 Hướng dẫn sử dụng máy in trên thiết bị di động
Bạn có thể tìm hiểu cách thiết lập máy in trên điện thoại thông minh hoặc máy tính bảng của mình. Nhấp vào Tiếp theo để nhận hướng dẫn chi tiết.
🖨️ In và quét tài liệu
Bạn đã hoàn thành quá trình cài đặt và kết nối máy in với máy tính. Bây giờ bạn đã sẵn sàng để in và quét tài liệu.
🐞 Gỡ bỏ phần mềm cài đặt
Nếu bạn muốn gỡ bỏ phần mềm cài đặt, bạn có thể làm điều đó từ Cài đặt trên Mac của mình.
❓ Câu hỏi thường gặp
Q: Làm thế nào để kết nối máy in Canon PIXMA của tôi với bộ định tuyến không dây?
A: Bạn có thể kết nối máy in với bộ định tuyến không dây bằng cách sử dụng phương pháp Kết nối Không dây Dễ dàng trên Mac của bạn. Hãy làm theo các bước chi tiết được mô tả trong hướng dẫn.
Q: Làm thế nào để tải và cài đặt phần mềm cho máy in Canon PIXMA của tôi?
A: Bạn có thể tải xuống phần mềm từ trang web Canon và sau đó cài đặt nó trên Mac của bạn. Hướng dẫn chi tiết có sẵn trong bài viết này.
Q: Tôi cần phải đăng ký sản phẩm của mình sau khi cài đặt máy in Canon PIXMA?
A: Đăng ký sản phẩm là tùy chọn, nhưng nó được khuyến nghị để nhận thông tin cập nhật về sản phẩm và hỗ trợ từ Canon.
🎬 Tài liệu trực tuyến và nguồn thông tin
Để biết thêm thông tin và tài liệu hướng dẫn trực tuyến, bạn có thể truy cập trang web của Canon tại ij.start.canon. Ngoài ra, bạn cũng có thể tìm thêm video hướng dẫn trên kênh YouTube của Canon.
 WHY YOU SHOULD CHOOSE Proseoai
WHY YOU SHOULD CHOOSE Proseoai