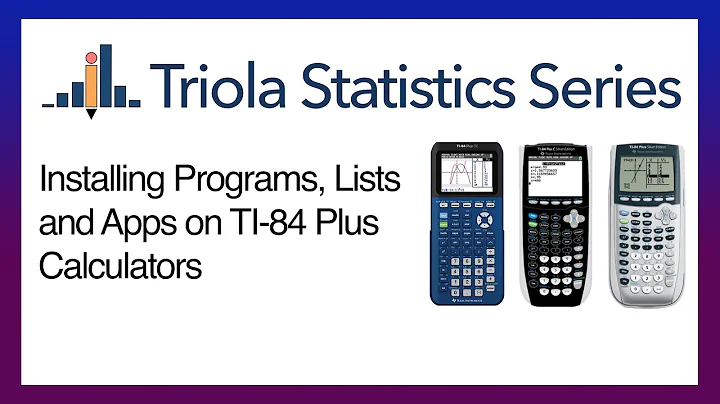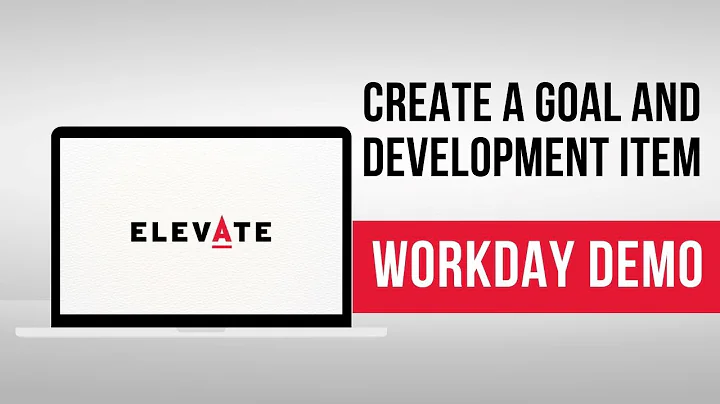Hướng dẫn tạo hiệu ứng sơ đồ đường đi động trong PowerPoint
Mục lục
- Giới thiệu
- Cách tạo sơ đồ đường đi trong PowerPoint
- Bước 1: Vẽ sơ đồ đường đi
- Bước 2: Giới thiệu các sự kiện
- Bước 3: Gắn kết các sự kiện với đường đi
- Cách tạo animation cho sơ đồ đường đi
- Ví dụ về sơ đồ đường đi tùy chỉnh
- Tổng kết
- Tài nguyên tham khảo
Giới thiệu
Trong bài viết này, chúng ta sẽ tìm hiểu cách tạo một sơ đồ đường đi động thú vị trong PowerPoint. Trong sơ đồ này, mỗi sự kiện sẽ được hiển thị theo trình tự trên đường đi, tạo ra một hiệu ứng hấp dẫn cho bài thuyết trình của bạn. Chúng ta sẽ bắt đầu từ việc vẽ sơ đồ đường đi, sau đó giới thiệu các sự kiện và cuối cùng, tạo animation cho sơ đồ.
Cách tạo sơ đồ đường đi trong PowerPoint
Bước 1: Vẽ sơ đồ đường đi
Để bắt đầu, bạn cần vẽ sơ đồ đường đi trong PowerPoint. Bạn có thể sử dụng công cụ "Autoshapes" và "Line" để vẽ các đoạn đường. Đảm bảo tất cả các đường được căn chỉnh và có cùng thuộc tính định dạng.
Bước 2: Giới thiệu các sự kiện
Sau khi vẽ được sơ đồ đường đi, bạn cần giới thiệu các sự kiện trên đường đi. Bạn có thể sử dụng hình mũi tên và hộp văn bản để biểu thị các sự kiện này. Đảm bảo sự kiện được định dạng và có hiệu ứng vào danh sách.
Bước 3: Gắn kết các sự kiện với đường đi
Cuối cùng, hãy gắn kết các sự kiện đã giới thiệu với đường đi. Sử dụng các hiệu ứng chuyển động và hiệu ứng mờ để biểu thị việc di chuyển từ sự kiện này sang sự kiện khác trên sơ đồ.
Cách tạo animation cho sơ đồ đường đi
Để tạo hiệu ứng cho sơ đồ đường đi, bạn có thể sử dụng các hiệu ứng chuyển động và hiệu ứng wipe của PowerPoint. Hãy sử dụng các hiệu ứng này để giới thiệu các sự kiện và làm cho việc di chuyển giữa các sự kiện trở nên mượt mà và thu hút.
Ví dụ về sơ đồ đường đi tùy chỉnh
Dưới đây là một số ví dụ về sơ đồ đường đi tùy chỉnh bạn có thể tạo bằng PowerPoint:
-
Sơ đồ đường đi 3 điểm: Hiển thị ba điểm theo trình tự.
-
Sơ đồ đường đi từ hiện tại đến tương lai: Hiển thị một con đường từ hiện tại tới tương lai, tạo kiểu với một hình tay vẽ nét dẫn.
-
Sơ đồ đường đi với hình ảnh: Hiển thị các sự kiện kết hợp với hình ảnh thú vị.
-
Sơ đồ đường đi với các cột mốc: Hiển thị các cột mốc quan trọng trên con đường.
Hãy sáng tạo và thử nghiệm với các sơ đồ đường đi để tạo ra những bài thuyết trình thú vị và sáng tạo.
Tổng kết
Trên đây là hướng dẫn cách tạo sơ đồ đường đi động trong PowerPoint. Bằng việc sử dụng công cụ và hiệu ứng phù hợp, bạn có thể tạo ra những sơ đồ đường đi độc đáo và hấp dẫn trong bài thuyết trình của mình. Hãy sáng tạo và thử nghiệm để tạo ra những bài thuyết trình ấn tượng.
Tài nguyên tham khảo
 WHY YOU SHOULD CHOOSE Proseoai
WHY YOU SHOULD CHOOSE Proseoai