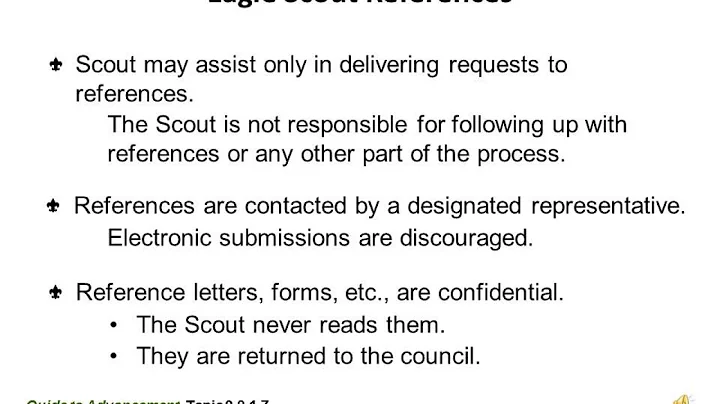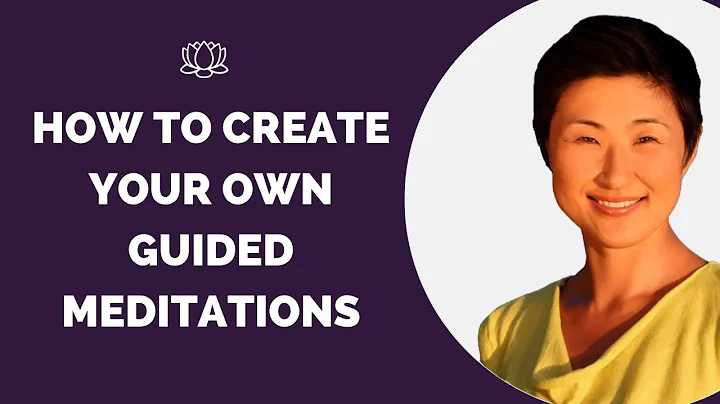Erstellen Sie ein mobiles App-ähnliches Fußermenü mit Elementor (inkl. kostenlose Vorlage)
Table of Contents:
- Einführung: Wer bin ich und was werde ich zeigen?
- Vorteile eines Mobile-App-Fußermenüs
- Herunterladen der kostenlosen Vorlage
- Installation der Vorlage mit Elementor Pro
- Installation der Vorlage ohne Elementor Pro
- Anpassen des Menüs
- Hinzufügen von Ankerlinks
- Ändern der Symbole
- Ändern der Farben
- Professionelle Website-Optimierung für mehr Erfolg
👉 Highlights:
- Erstellung eines professionellen Fußermenüs mit Elementor
- Kostenlose Vorlage zum Herunterladen verfügbar
- Einfache Installation mit oder ohne Elementor Pro
- Anpassungsmöglichkeiten für Symbole und Farben
- Verbesserung der Professionalität der Website
Einführung
Mein Name ist Robert und in diesem Artikel zeige ich Ihnen, wie Sie mit Elementor ein mobiles App-Fußermenü mit Symbolen erstellen können. Dieses Menü bleibt am unteren Bildschirmrand haften und bietet die Möglichkeit, auf einfache Weise Anrufe zu tätigen, E-Mails zu senden und innerhalb der Webseite zu navigieren. Ich werde Ihnen eine kostenlose Vorlage zur Verfügung stellen, mit der Sie dieses Menü ganz einfach erstellen können. Wenn Sie möchten, können Sie auch eine erweiterte Version mit verschiedenen Variationen erwerben.
Vorteile eines Mobile-App-Fußermenüs
Ein mobiles App-Fußermenü bietet eine Vielzahl von Vorteilen für Ihre Webseite. Zu den Hauptvorteilen gehören:
-
Professionelles Erscheinungsbild: Ein mobiles App-Fußermenü verleiht Ihrer Webseite ein professionelles und modernes Aussehen, das bei Ihren Besuchern einen positiven Eindruck hinterlässt.
-
Einfache Kontaktaufnahme: Mit einem solchen Menü können Ihre Besucher Sie ohne Probleme anrufen oder per E-Mail kontaktieren. Dadurch wird die Kommunikation erleichtert und potenzielle Kunden können schnell und einfach mit Ihnen in Verbindung treten.
-
Intuitive Navigation: Das Fußermenü ermöglicht es den Besuchern, einfach zwischen verschiedenen Abschnitten Ihrer Webseite zu navigieren. Sie können sogar Ankerlinks verwenden, um direkt zu einem bestimmten Abschnitt der Seite zu springen.
Herunterladen der kostenlosen Vorlage
Um das mobile App-Fußermenü zu verwenden, können Sie die kostenlose Vorlage herunterladen. Gehen Sie dazu auf die Webseite [Webseiten-URL] und klicken Sie auf den ersten Link in der Videobeschreibung, um zur Downloadseite zu gelangen. Dort können Sie die ZIP-Datei mit der Vorlage herunterladen und extrahieren. Stellen Sie sicher, dass Sie die JSON-Datei erhalten haben.
Installation der Vorlage mit Elementor Pro
Wenn Sie Elementor Pro verwenden, empfehle ich Ihnen, die Vorlage im Footer Ihrer Webseite zu platzieren, damit sie auf allen Seiten angezeigt wird. Gehen Sie zu Ihrem WordPress-Dashboard und navigieren Sie zu "Templates" und "Theme Builder". Erstellen Sie eine neue Vorlage und wählen Sie "Footer" aus. Wählen Sie alle Seiten aus, auf denen das Footer-Menü angezeigt werden soll. Befolgen Sie die weiteren Schritte, um die Vorlage einzurichten.
Installation der Vorlage ohne Elementor Pro
Falls Sie Elementor Pro nicht verwenden, können Sie das Menü auch zu einer bestehenden Seite hinzufügen. Öffnen Sie die Seite im Elementor-Editor und scrollen Sie nach unten. Klicken Sie auf das Symbol am unteren Rand und wählen Sie "Vorlage hinzufügen". Laden Sie die JSON-Datei der Vorlage hoch und fügen Sie sie ein. Passen Sie die Vorlage nach Bedarf an.
Anpassen des Menüs
Nachdem Sie das Menü hinzugefügt haben, können Sie es ganz einfach anpassen. Klicken Sie auf das Symbol, um den Link für den Anruf oder die E-Mail anzupassen. Sie können auch Ankerlinks hinzufügen, um zu bestimmten Abschnitten der Seite zu springen. Ändern Sie die Symbole und passen Sie die Farben an, um das Menü an das Design Ihrer Webseite anzupassen.
Hinzufügen von Ankerlinks
Um Ankerlinks hinzuzufügen, markieren Sie den gewünschten Abschnitt auf Ihrer Webseite und wählen Sie die entsprechende CSS-ID aus. Fügen Sie dann den entsprechenden Ankerlink hinzu und aktualisieren Sie die Änderungen. Beim Klicken auf den Link wird die Seite zu dem ausgewählten Abschnitt scrollen.
Ändern der Symbole
Wenn Sie die Symbole im Menü ändern möchten, klicken Sie einfach auf das Symbol und wählen Sie ein neues Symbol aus der Bibliothek aus. Sie können auch benutzerdefinierte Symbole hochladen, wenn gewünscht. Stellen Sie sicher, dass die Symbole gut zum Menü und zum Gesamtdesign der Webseite passen.
Ändern der Farben
Die Farbgestaltung des Fußermenüs kann leicht geändert werden. Gehen Sie zur Menüsektion und wählen Sie die gewünschte Farbe aus. Sie können auch die Farben der Symbole und des Textes innerhalb des Menüs ändern. Spielen Sie mit verschiedenen Farbkombinationen, um das Menü ansprechend zu gestalten.
Professionelle Website-Optimierung für mehr Erfolg
Ein mobiles App-Fußermenü ist ein effektiver Weg, um Ihre Webseite professioneller und ansprechender zu gestalten. Allerdings ist es wichtig, dass Ihre gesamte Website den gleichen professionellen Standard erfüllt. Wenn Ihre Website nicht professionell aussieht, kann dies Einfluss auf Ihren Erfolg haben. In unserem nächsten Video erfahren Sie daher, wie Sie Ihre Website 10-mal professioneller gestalten können.
🌟 Highlights:
- Erstellung eines professionellen Fußermenüs mit Elementor
- Kostenlose Vorlage zum Herunterladen verfügbar
- Einfache Installation mit oder ohne Elementor Pro
- Anpassungsmöglichkeiten für Symbole und Farben
- Verbesserung der Professionalität der Website
FAQ:
Q: Kann ich das Fußermenü auf meiner gesamten Website anzeigen lassen?
A: Ja, wenn Sie Elementor Pro verwenden, können Sie das Menü als Footer-Vorlage festlegen und es wird auf allen Seiten angezeigt. Wenn Sie Elementor Pro nicht haben, können Sie das Menü zu jeder einzelnen Seite hinzufügen.
Q: Kann ich die Symbole im Menü ändern?
A: Ja, Sie können die Symbole im Menü anpassen. Klicken Sie einfach auf das Symbol und wählen Sie ein neues Symbol aus der Bibliothek aus.
Q: Wie kann ich Ankerlinks hinzufügen?
A: Um Ankerlinks hinzuzufügen, markieren Sie den gewünschten Abschnitt auf Ihrer Webseite und fügen Sie die entsprechende CSS-ID hinzu. Fügen Sie dann den Ankerlink im Menü hinzu, der zu diesem Abschnitt springt.
 WHY YOU SHOULD CHOOSE Proseoai
WHY YOU SHOULD CHOOSE Proseoai