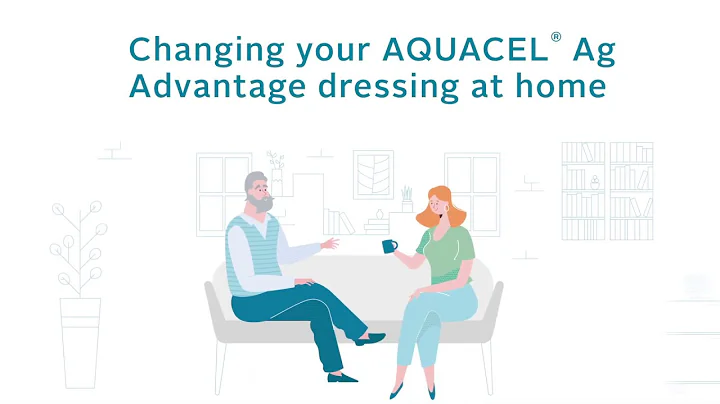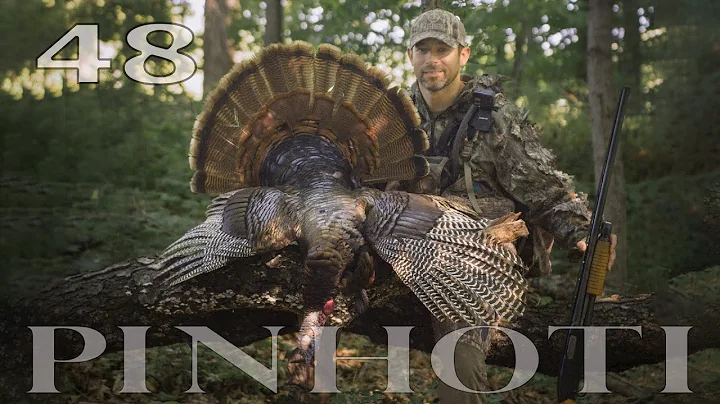Java Textfeld erstellen - Einführung und Schritt-für-Schritt Anleitung
Inhaltsverzeichnis:
- Einführung in die Erstellung von Textfeldern in Java
- Schritt 1: Ein Gui-Textfeld erstellen
- Schritt 2: Ein Textfeld mit Dimensionen versehen
- Schritt 3: Ein Textfeld zum Frame hinzufügen
- Schritt 4: Einen Submit-Button hinzufügen
- Schritt 5: Einen ActionListener implementieren
- Schritt 6: Text aus dem Textfeld abrufen
- Schritt 7: Die Erscheinung des Textfeldes anpassen
- Schritt 8: Den Textfeld-Hintergrund ändern
- Schritt 9: Den Textfeld-Caret anpassen
- Schritt 10: Den Text des Textfeldes setzen
- Schritt 11: Das Textfeld deaktivieren
- Fazit
⌨️ Einführung in die Erstellung von Textfeldern in Java
In diesem Tutorial zeige ich Ihnen, wie Sie in Java ein Textfeld erstellen können. Ein Textfeld ist ein grafisches Benutzeroberflächen-Element, das verwendet werden kann, um Text hinzuzufügen, festzulegen oder abzurufen. Denken Sie zum Beispiel an die Benutzernamen- und Passwortfelder, die Sie auf einer Website sehen. Diese sind perfekte Beispiele für Textfelder. Wir werden auch einen Submit-Button hinzufügen, damit wir den eingegebenen Text übermitteln können. Um dies zu implementieren, ist es am besten, eine neue Klasse zu erstellen, die den ActionListener implementiert.
Schritt 1: Ein Gui-Textfeld erstellen
Um ein Textfeld in Java zu erstellen, müssen wir zuerst eine Klasse erstellen, die JFrame erweitert. Diese Klasse wird auch ActionListener implementieren, damit sie auf Ereignisse wie einen Button-Klick reagieren kann. Fügen Sie die erforderlichen Imports hinzu und fügen Sie die unimplementierten Methoden hinzu. Hier ist der Code, um die Klasse zu erstellen:
import javax.swing.*;
import java.awt.*;
import java.awt.event.ActionEvent;
import java.awt.event.ActionListener;
public class MyFrame extends JFrame implements ActionListener {
public MyFrame() {
this.setDefaultCloseOperation(JFrame.EXIT_ON_CLOSE);
this.setLayout(new FlowLayout());
this.pack();
this.setVisible(true);
// Fügen Sie hier Ihr Textfeld hinzu
}
public void actionPerformed(ActionEvent e) {
// Überprüfen Sie hier, ob das Ereignis durch den Button ausgelöst wurde
// und nehmen Sie entsprechende Maßnahmen
}
public static void main(String[] args) {
MyFrame frame = new MyFrame();
}
}
Schritt 2: Ein Textfeld mit Dimensionen versehen
Nun möchten wir unserem Textfeld Abmessungen geben, um seine Größe anzupassen. Verwenden Sie die setPreferredSize()-Methode und eine neue Dimension(), um die Breite und Höhe des Textfelds festzulegen. Hier ist der Code, um das Textfeld mit Dimensionen zu erstellen:
JTextField textField = new JTextField();
textField.setPreferredSize(new Dimension(250, 40));
this.add(textField);
Schritt 3: Ein Textfeld zum Frame hinzufügen
Nachdem wir das Textfeld mit Dimensionen erstellt haben, fügen wir es unserem Frame hinzu, damit es angezeigt wird. Verwenden Sie die add()-Methode des Frames, um das Textfeld hinzuzufügen. Hier ist der Code, um das Textfeld zum Frame hinzuzufügen:
this.add(textField);
Schritt 4: Einen Submit-Button hinzufügen
Neben dem Textfeld möchten wir auch einen Submit-Button hinzufügen, mit dem wir den eingegebenen Text übermitteln können. Verwenden Sie die JButton-Klasse, um einen neuen Button zu erstellen, und setzen Sie den Text des Buttons auf "Submit". Fügen Sie den Button anschließend zum Frame hinzu. Hier ist der Code, um den Submit-Button hinzuzufügen:
JButton button = new JButton("Submit");
this.add(button);
Schritt 5: Einen ActionListener implementieren
Damit unser Submit-Button funktioniert, müssen wir einen ActionListener implementieren. In der actionPerformed-Methode können wir überprüfen, ob das Ereignis durch den Button ausgelöst wurde, und entsprechende Maßnahmen ergreifen. Hier ist der Code, um einen ActionListener zu implementieren:
public void actionPerformed(ActionEvent e) {
if (e.getSource() == button) {
// Übermitteln Sie den Text aus dem Textfeld
}
}
Schritt 6: Text aus dem Textfeld abrufen
Um den Text aus dem Textfeld abzurufen, verwenden wir die getText()-Methode des Textfelds. In der actionPerformed-Methode können wir den Text abrufen, indem wir textField.getText() aufrufen. Hier ist der Code, um den Text aus dem Textfeld abzurufen:
String text = textField.getText();
Schritt 7: Die Erscheinung des Textfeldes anpassen
Sie können die Erscheinung des Textfeldes nach Belieben anpassen, um es Ihren Anforderungen anzupassen. Hier sind einige Möglichkeiten, wie Sie dies tun können:
-
Ändern Sie die Schriftart des Textfeldes mit der setFont()-Methode. Verwenden Sie die Font()-Klasse, um eine benutzerdefinierte Schriftart auszuwählen und geben Sie die Schriftart, den Schriftstil (fett, kursiv usw.) und die Schriftgröße an. Beispiel: textField.setFont(new Font("Arial", Font.PLAIN, 14));
-
Ändern Sie die Textfarbe des Textfeldes mit der setForeground()-Methode. Verwenden Sie die Color()-Klasse, um eine Farbe auszuwählen, und geben Sie die RGB-Werte oder den Namen der Farbe an. Beispiel: textField.setForeground(Color.RED);
-
Ändern Sie die Hintergrundfarbe des Textfeldes mit der setBackground()-Methode. Verwenden Sie die Color()-Klasse, um eine Farbe auszuwählen, und geben Sie die RGB-Werte oder den Namen der Farbe an. Beispiel: textField.setBackground(Color.WHITE);
-
Ändern Sie die Farbe des Carret (der blinkende Cursor) im Textfeld mit der setCaretColor()-Methode. Verwenden Sie die Color()-Klasse, um eine Farbe auszuwählen, und geben Sie die RGB-Werte oder den Namen der Farbe an. Beispiel: textField.setCaretColor(Color.GREEN);
-
Setzen Sie den Standardtext des Textfeldes mit der setText()-Methode. Geben Sie einen geeigneten Platzhaltertext wie "Benutzername" an, um den Benutzer zur Eingabe aufzufordern. Beispiel: textField.setText("Benutzername");
-
Deaktivieren Sie das Textfeld mit der setEditable(false)-Methode, um zu verhindern, dass der Benutzer den Text ändert. Beispiel: textField.setEditable(false);
Bitte beachten Sie, dass Sie die genannten Methoden mit dem entsprechenden Textfeldnamen aufrufen müssen. Beispiel: textField.setFont(...), textField.setForeground(...), usw.
:heart_eye_cat: Fazit
In diesem Tutorial haben Sie gelernt, wie Sie in Java ein Textfeld erstellen können. Sie haben gesehen, wie Sie ein Gui-Textfeld erstellen, dem Abmessungen geben, es zum Frame hinzufügen, einen Submit-Button hinzufügen, einen ActionListener implementieren und den eingegebenen Text abrufen können. Sie haben auch gelernt, wie Sie das Erscheinungsbild des Textfeldes anpassen können, indem Sie die Schriftart, Textfarbe, Hintergrundfarbe und Carret-Farbe ändern. Nun sind Sie bereit, eigene Textfelder in Java zu erstellen und sie nach Ihren Bedürfnissen anzupassen!
FAQ:
Q: Wie kann ich das Textfeld deaktivieren?
A: Verwenden Sie die Methode setEditable(false), um das Textfeld zu deaktivieren. Beispiel: textField.setEditable(false);.
Q: Wie kann ich den eingegebenen Text aus dem Textfeld abrufen?
A: Verwenden Sie die Methode getText(), um den eingegebenen Text aus dem Textfeld abzurufen. Beispiel: String text = textField.getText();.
Q: Kann ich die Erscheinung des Textfeldes anpassen?
A: Ja, Sie können die Erscheinung des Textfeldes anpassen, indem Sie die Schriftart, Textfarbe, Hintergrundfarbe und Carret-Farbe ändern. Verwenden Sie die entsprechenden Methoden wie setFont(), setForeground(), setBackground() und setCaretColor(). Beispiel: textField.setFont(...), textField.setForeground(...), usw.
Q: Kann ich verhindern, dass der Benutzer den Text im Textfeld ändert?
A: Ja, Sie können das Textfeld mit der Methode setEditable(false) deaktivieren, um zu verhindern, dass der Benutzer den Text ändert. Beispiel: textField.setEditable(false);.
Ressourcen:
 WHY YOU SHOULD CHOOSE Proseoai
WHY YOU SHOULD CHOOSE Proseoai