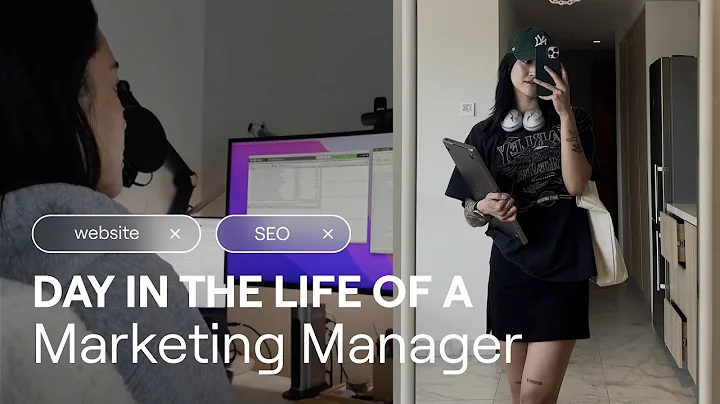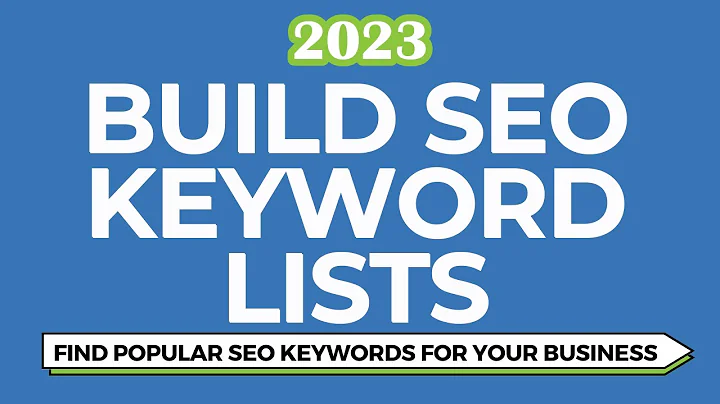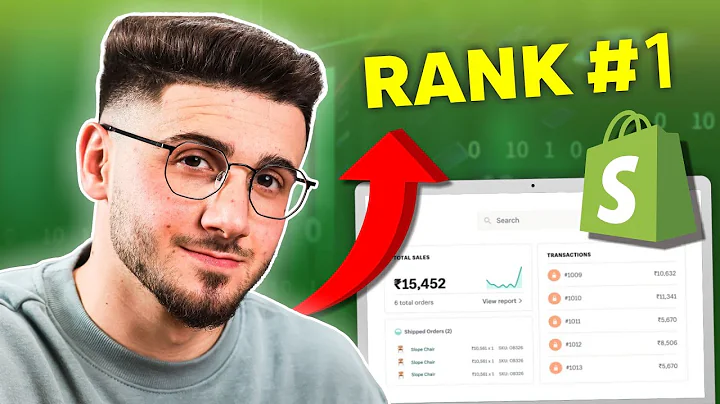Midjourney AI - Einfaches Tutorial für Anfänger!
Inhaltsverzeichnis:
- Einführung
- Installation und Einrichtung von Midjourney
- Verwendung von Midjourney auf einem privaten Server
- Generierung von Bildern mit Midjourney
- Anpassung der Ergebnisse
- Speichern und Herunterladen von generierten Bildern
- Erstellen einer guten Anweisung
- Erweiterte Funktionen von Midjourney
- Tipps und Tricks für die Verwendung von Midjourney
- Hilfe und Unterstützung
Einführung
Midjourney ist ein herausragender KI-Inhaltsgenerator, der in der Lage ist, Bilder auf Basis von vorgegebenen Anweisungen in einer Discord-Umgebung zu erstellen. In diesem Artikel werden wir sehen, wie man Midjourney auf einem privaten Server ausführt und wie man es von Grund auf verwendet.
Installation und Einrichtung von Midjourney
Um Midjourney zu nutzen, müssen Sie Discord auf Ihrem Computer herunterladen und installieren und ein Konto erstellen, um sich anzumelden. Anschließend können Sie die Midjourney-Seite öffnen und auf "Join the Beta" klicken, um ein Midjourney-Konto zu erstellen, das automatisch mit Ihrem Discord-Konto verknüpft wird. Nach der Einrichtung erhalten Sie Zugriff auf den Midjourney-Server und verschiedene Räume, in denen Sie öffentlich Experimente mit dem Bot durchführen können. Sie haben auch die Möglichkeit, Midjourney auf privaten Servern auszuführen, um eine zusätzliche Datenschicht zu gewährleisten. Dazu können Sie auf "Add a Server" auf der linken Seite klicken und "Create My Own" auswählen. Fügen Sie dann den Midjourney-Bot zu Ihrem eigenen privaten Server hinzu und machen Sie sich bereit, Ihre ersten Bilder mittels dedizierter Befehle zu generieren.
Generierung von Bildern mit Midjourney
Midjourney liest textliche Anweisungen, die Sie geben, und verwendet sie als Anweisungen für die Generierung von Bildern. Eine Anweisung besteht aus einem Hauptbefehl, einer ordnungsgemäßen Beschreibung und gegebenenfalls zusätzlichen Parametern zur Konfiguration und Anpassung des Ergebnisses. Zum Beispiel können Sie den Befehl "/imagine" verwenden und einen Obstsalat beschreiben, um vier verschiedene Versionen von Bildern dieses Themas zu generieren. Sie können auf ein beliebiges Bild klicken, um eine größere Vorschau zu erhalten, und einen beliebigen Button von U1 bis U4 auswählen, um die Auflösung eines Bildes zu erhöhen und es als endgültiges Bild zu speichern. Mit den Variationstasten V1-V4 können Sie das ausgewählte Bild remixen und den Algorithmus erneut starten, um die Beschreibung zu verbessern und Änderungen vorzunehmen, z.B. indem Sie das Bild farbenfroher machen.
Anpassung der Ergebnisse
Midjourney bietet verschiedene Optionen zur Anpassung der Ergebnisse. Nachdem Sie ein Bild als endgültig ausgewählt haben, erhalten Sie unten weitere Optionen. Sie können "Vary(Strong)" auswählen, um das Bild durch zusätzliche Anweisungen zu bearbeiten, während die Stimmung und der Hintergrund beibehalten werden. Mit "Vary(Subtle)" können Sie kleinere Änderungen vornehmen, und mit "Vary(Region)" können Sie das Bild nur in bestimmten Bereichen bearbeiten. Hierzu aktivieren Sie das Rechteckwerkzeug unten, klicken und ziehen, um den interessierten Bereich festzulegen, und geben dann die Anweisung unten ein. Ihre Anweisungen sollten zum Motiv und zum Hintergrund im Bereich passen, um die besten Ergebnisse zu erzielen. Sie können auch die Option "Upscale" verwenden, um die Größe des Bildes zu erhöhen, "Zoom Out", um aus dem Bild herauszuzoomen, und auf die Pan-Pfeile klicken, um das Bild in eine bestimmte Richtung zu erweitern.
Speichern und Herunterladen von generierten Bildern
Um das erhaltene Bild zu speichern, gehen Sie zu "Web", zu den drei Punkten in der oberen rechten Ecke und klicken Sie auf "Download". Sie erhalten ein PNG-Bild mit einer Standardgröße von 1024x1024 Pixeln. Sie haben auch die Möglichkeit, ein Bild als Referenz zu verwenden, um andere zu generieren. Sie können einen Link zu einem Online-Bild neben den gewünschten Optionen in den "/imagine"-Befehl kopieren und die Anweisung starten. Sie können auch ein Offline-Bild importieren, indem Sie auf die Plus-Schaltfläche klicken und dann "Upload a File" auswählen. Klicken Sie mit der rechten Maustaste auf das Bild und gehen Sie zu "Link kopieren", um es mit dem "/imagine"-Befehl zu verwenden.
Erstellen einer guten Anweisung
Eine gute Anweisung zu erstellen, ist entscheidend, um die gewünschten Ergebnisse mit Midjourney zu erzielen. Sie sollten das Hauptmotiv, die Umgebung, den Hintergrund und den gewünschten Stil genau angeben. Sie können auch weitere Details wie Stimmung, Licht oder Farben angeben. Zum Beispiel können Sie ein Mädchen als Hauptmotiv mit Hügeln in einem bunten Stil definieren. Verwenden Sie "V", um das Bild erneut zu generieren und den Stil zu einer realistischen Schwarz-Weiß-Fotografie zu ändern. Sie können auch individuelle Logos generieren, aber beachten Sie, dass Midjourney Text nicht präzise verarbeiten kann und Ihre Bilder immer im PNG-Format speichert, ohne Vektorformate zur Verfügung zu stellen.
Erweiterte Funktionen von Midjourney
Midjourney bietet weitere fortgeschrittene Funktionen zur Generierung und Bearbeitung von Bildern. Sie können die "/describe"-Funktion verwenden, um eine Anweisung basierend auf einem vorhandenen Bild zu extrahieren. Sie können auch den "/shorten"-Befehl verwenden, um Ihre Anweisung zu optimieren, indem Sie unnötige Wörter entfernen. Mehrere Themen in einer Anweisung können durch die Verwendung von zwei Doppelpunkten getrennt werden. Sie können auch die Permutation unterstützen und Arrays von Bildern generieren, die einer Liste folgen. Desweiteren kann Midjourney echte Bilder als Referenz verwenden, um andere Bilder zu generieren. Sie haben die Möglichkeit, Bilder zu mischen und bis zu fünf Bilder miteinander zu vermischen.
Tipps und Tricks für die Verwendung von Midjourney
- Experimentieren Sie mit verschiedenen Befehlen, Beschreibungen und Parametern, um verschiedene Ergebnisse zu erzielen.
- Stellen Sie sicher, dass Ihre Anweisungen klar und präzise sind, um genau das zu bekommen, was Sie wollen.
- Verwenden Sie die Variationstasten, um Ihre Bilder zu remixen und anzupassen.
- Spielen Sie mit den Einstellungen und Parametern, um den gewünschten Stil und die gewünschte Qualität der Bilder zu erzielen.
- Besuchen Sie die offizielle Midjourney-Website und die Promptomania-Portal um weitere Informationen, Tutorials und Unterstützung zu erhalten.
Zusammenfassung
Midjourney ist ein leistungsstarkes AI-Tool, mit dem Sie auf einfache Weise beeindruckende Bilder generieren können. Egal, ob Sie nach einer schnellen und kreativen Lösung suchen oder eine detaillierte Anpassung wünschen, Midjourney bietet vielfältige Möglichkeiten. Mit den richtigen Anweisungen und Parametern können Sie beeindruckende und einzigartige Bilder erstellen und Ihre Kreativität auf die nächste Stufe heben.
resources:
Häufig gestellte Fragen (FAQ)
Q: Kann ich Midjourney kostenlos verwenden?
A: Nein, Midjourney ist nur unter einem Abonnementplan verfügbar und bietet keine kostenlosen Versionen mehr an.
Q: Kann ich Midjourney auf privaten Servern verwenden?
A: Ja, Sie können Midjourney auf privaten Servern ausführen, um eine zusätzliche Datenschicht zu gewährleisten.
Q: Welche Einstellungen und Parameter kann ich anpassen?
A: Sie können verschiedene Einstellungen und Parameter anpassen, darunter die Auflösung, den Stil, die Qualität, den Zufallsfaktor und vieles mehr.
Q: In welchem Format werden die generierten Bilder gespeichert?
A: Midjourney speichert die generierten Bilder im PNG-Format.
Q: Gibt es eine Möglichkeit, die Größe der generierten Bilder zu ändern?
A: Ja, Sie können die Option "Upscale" verwenden, um die Größe der Bilder zu erhöhen.
Q: Kann ich reale Bilder als Referenz verwenden?
A: Ja, Sie können reale Bilder als Referenz verwenden, um andere Bilder zu generieren.
Q: Gibt es Unterstützung und Hilfe für die Verwendung von Midjourney?
A: Ja, Sie können die offizielle Midjourney-Website und das Promptomania-Portal besuchen, um Tutorials, Anleitungen und Unterstützung zu erhalten.
 WHY YOU SHOULD CHOOSE Proseoai
WHY YOU SHOULD CHOOSE Proseoai