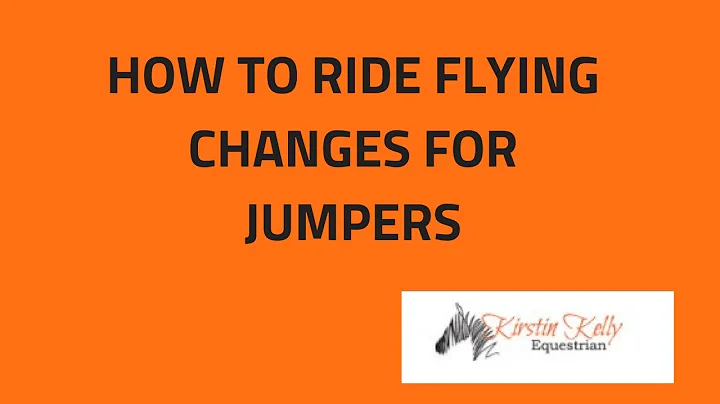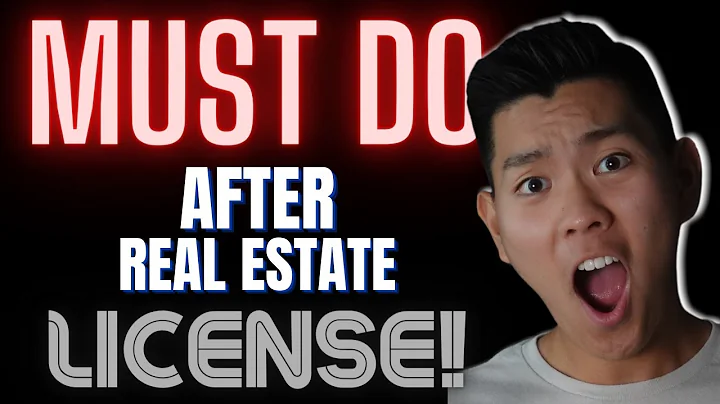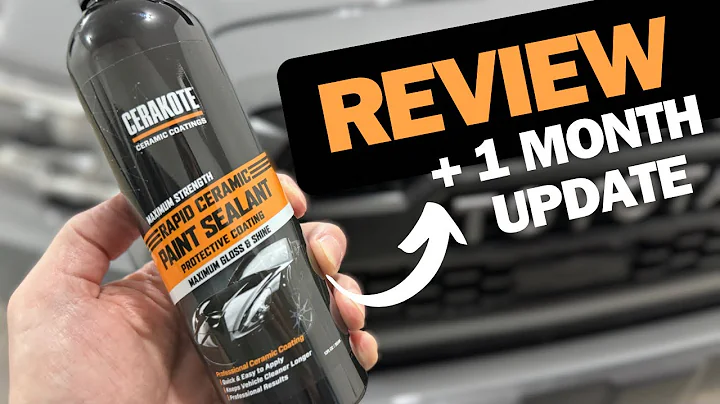Revit Snippet: Verriegelte graue Überarbeitungen auf Blatt entsperren
Inhaltsverzeichnis
- Einführung
- Problemstellung: Gesperrte Überarbeitungen auf Blättern
- Schritt 1: Die Sequenznummer der Überarbeitungen ermitteln
- Schritt 2: Die Überarbeitungen anzeigen
- Schritt 3: Die Überarbeitungswolken und Tags einblenden
- Schritt 4: Die Ansicht aktivieren und Überarbeitungen entfernen oder ändern
- Alternative Methode: Überarbeitungswolken direkt auf dem Blatt entfernen
- Fazit
- Häufig gestellte Fragen (FAQ)
- Ressourcen
📝 Artikel: Wie man gesperrte Überarbeitungen in Revit entsperrt und deaktiviert
Willkommen zurück zu Ruby's Snippets! In diesem Artikel zeigen wir Ihnen, wie Sie gesperrte Überarbeitungen in Revit entsperren und deaktivieren können. Es kann frustrierend sein, wenn Sie neue Überarbeitungen hinzufügen möchten, aber feststellen, dass bestimmte Kästchen gesperrt sind. Wir werden Schritt für Schritt vorgehen und Ihnen zeigen, wie Sie dieses Problem beheben können.
1. Einführung
Revit bietet viele praktische Funktionen, aber manchmal kann es zu unerwünschten Einschränkungen kommen. Besonders ärgerlich ist es, wenn Überarbeitungen auf Blättern grau dargestellt und gesperrt sind. In diesem Artikel erklären wir Ihnen, wie Sie diese Überarbeitungen entsperren und deaktivieren können.
2. Problemstellung: Gesperrte Überarbeitungen auf Blättern
Sie haben möglicherweise bemerkt, dass Überarbeitungen auf Blättern manchmal grau dargestellt und gesperrt sind. Dies bedeutet, dass Sie keine neuen Überarbeitungen hinzufügen oder vorhandene Überarbeitungen entfernen können, da sie gesperrt sind. Dies kann frustrierend sein, insbesondere wenn Sie Änderungen vornehmen müssen. Glücklicherweise gibt es Methoden, um diese gesperrten Überarbeitungen zu entsperren und zu deaktivieren.
3. Schritt 1: Die Sequenznummer der Überarbeitungen ermitteln
Der erste Schritt besteht darin, sich die Sequenznummer der gesperrten Überarbeitungen anzusehen. Sie können dies tun, indem Sie auf die Überarbeitungen klicken und den Namen sowie die Sequenznummer überprüfen. Notieren Sie sich diese Sequenznummern, da Sie sie später benötigen werden, um die entsprechenden Überarbeitungen zu identifizieren.
4. Schritt 2: Die Überarbeitungen anzeigen
Nachdem Sie die Sequenznummer der gesperrten Überarbeitungen ermittelt haben, gehen Sie zur Ansicht und wählen Sie die "Überarbeitungen" aus. Hier können Sie die Überarbeitungen mit den entsprechenden Sequenznummern finden.
5. Schritt 3: Die Überarbeitungswolken und Tags einblenden
Sobald Sie die gesperrten Überarbeitungen in der Ansicht gefunden haben, müssen Sie sicherstellen, dass die Überarbeitungswolken und Tags angezeigt werden. Gehen Sie zur Spalte "Anzeigen" und wählen Sie "Wolke und Markierung anzeigen" aus.
6. Schritt 4: Die Ansicht aktivieren und Überarbeitungen entfernen oder ändern
Um die gesperrten Überarbeitungen zu entsperren und zu deaktivieren, müssen Sie zunächst die Ansicht aktivieren. Klicken Sie mit der rechten Maustaste auf die Ansicht und wählen Sie "Aktivieren" aus. Sobald Sie sich in der Ansicht befinden, können Sie auf die Überarbeitungswolken klicken und Eigenschaften überprüfen oder Änderungen vornehmen. Sie können die Überarbeitungswolken löschen oder eine andere Sequenznummer für sie auswählen.
7. Alternative Methode: Überarbeitungswolken direkt auf dem Blatt entfernen
Wenn Sie nicht alle Überarbeitungswolken behalten möchten, können Sie sie direkt auf dem Blatt löschen. Öffnen Sie die Ansicht, markieren Sie die Überarbeitungswolken und drücken Sie die Entf-Taste. Auf diese Weise werden alle Überarbeitungswolken auf dem Blatt entfernt und die gesperrten Überarbeitungen werden freigeschaltet.
8. Fazit
Das Entfernen und Deaktivieren gesperrter Überarbeitungen in Revit kann frustrierend sein, aber mit den richtigen Schritten ist es relativ einfach. Indem Sie die Sequenznummer der Überarbeitungen ermitteln, die Ansicht aktivieren und Änderungen vornehmen, können Sie gesperrte Überarbeitungen problemlos entsperren und entfernen.
9. Häufig gestellte Fragen (FAQ)
Frage: Warum sind manche Überarbeitungen auf Blättern gesperrt und grau dargestellt?
Antwort: Überarbeitungen können gesperrt und grau dargestellt werden, um sicherzustellen, dass sie nicht versehentlich geändert oder gelöscht werden. Dies schützt die Integrität der Dokumentation.
Frage: Kann ich gesperrte Überarbeitungen in Revit aktivieren und bearbeiten?
Antwort: Ja, mit den richtigen Schritten können Sie gesperrte Überarbeitungen aktivieren und bearbeiten. Sie können die Überarbeitungswolken löschen oder eine andere Sequenznummer für sie auswählen, um sie zu entsperren.
Frage: Gibt es eine Möglichkeit, alle Überarbeitungen auf einmal zu entsperren?
Antwort: Nein, Sie müssen jede Überarbeitung einzeln entsperren und bearbeiten. Dies ermöglicht eine individuelle Kontrolle und Verwaltung der Überarbeitungen.
10. Ressourcen
- CatFile Explorer - Die einfachste Möglichkeit, AutoCAD-Dateien in Revit anzuzeigen, zu verwalten und zu bereinigen.
🔆 Highlights
- Erfahren Sie, wie Sie gesperrte Überarbeitungen in Revit entsperren und deaktivieren.
- Schritt-für-Schritt-Anleitung mit detaillierten Erklärungen und Screenshots.
- Entdecken Sie alternative Methoden, um gesperrte Überarbeitungen zu entfernen.
- Häufig gestellte Fragen, um gängige Probleme zu lösen.
- Ressourcen, um Ihnen bei der effizienten Nutzung von Revit zu helfen.
F: Warum sind manche Überarbeitungen auf Blättern gesperrt und grau dargestellt?
A: Überarbeitungen können gesperrt und grau dargestellt werden, um sicherzustellen, dass sie nicht versehentlich geändert oder gelöscht werden. Dies schützt die Integrität der Dokumentation.
F: Kann ich gesperrte Überarbeitungen in Revit aktivieren und bearbeiten?
A: Ja, mit den richtigen Schritten können Sie gesperrte Überarbeitungen aktivieren und bearbeiten. Sie können die Überarbeitungswolken löschen oder eine andere Sequenznummer für sie auswählen, um sie zu entsperren.
F: Gibt es eine Möglichkeit, alle Überarbeitungen auf einmal zu entsperren?
A: Nein, Sie müssen jede Überarbeitung einzeln entsperren und bearbeiten. Dies ermöglicht eine individuelle Kontrolle und Verwaltung der Überarbeitungen.
 WHY YOU SHOULD CHOOSE Proseoai
WHY YOU SHOULD CHOOSE Proseoai