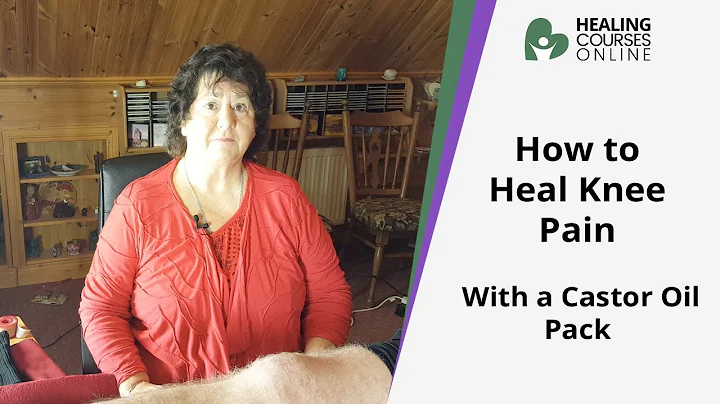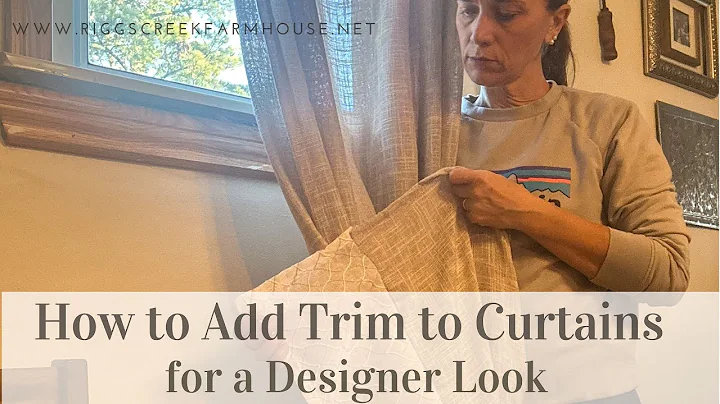Schüler registrieren und anmelden: Neue Familie
Table of Contents:
- Einleitung
- Vor dem Start
- 2.1 Überprüfung der Adresse
- 2.2 Suchen nach einem neuen Schüler
- Hinzufügen des Schülers
- 3.1 Eingabe der erforderlichen Informationen
- 3.2 Hinzufügen der Rassen-/Ethnizitätsoptionen
- Hinzufügen der Erziehungsberechtigten
- 4.1 Überprüfung der bereits vorhandenen Personen
- 4.2 Hinzufügen der Kontaktinformationen
- Zusammenführen von Schüler und Erziehungsberechtigten
- 5.1 Verwendung des Zensus-Assistenten
- 5.2 Benennung und Eingabe der Haushaltsinformationen
- 5.3 Festlegen der Beziehungen im Haushalt
- Hinzufügen von Notfallkontakten
- 6.1 Hinzufügen von Notfallkontakten zu einem Schüler
- 6.2 Eingabe der Kontaktdaten für Notfallkontakte
- Einschreibung des Schülers
- 7.1 Überprüfung der Schülerinformationen
- 7.2 Erstellen einer neuen Einschreibung
- 7.3 Informationseingabe der Einschreibung
- Zuweisen einer Einschreibung zu einem Homeroom
- 8.1 Verwendung des Walk-In Schedulers
- 8.2 Festlegen der FERPA-Beschränkungen oder Test-Opt-Outs
- Abschluss
Einleitung
In diesem Handbuch erfahren Sie, wie Sie einen neuen Schüler und seine Familie in das Schülerinformationssystem aufnehmen und einschreiben können. Wir werden Schritt für Schritt durch den Prozess geleitet, beginnend mit der Überprüfung der Adresse und dem Hinzufügen des Schülers. Anschließend fügen wir die Erziehungsberechtigten hinzu und bringen alle beteiligten Personen in einem Haushalt zusammen. Dann werden wir Notfallkontakte hinzufügen und den Schüler einschreiben. Am Ende zeigen wir Ihnen, wie Sie eine Einschreibung einem Homeroom zuweisen können.
Vor dem Start
Bevor wir mit der Aufnahme und Einschreibung eines neuen Schülers beginnen, müssen wir die Adresse überprüfen, um sicherzustellen, dass sie in unserem Einzugsbereich liegt.
2.1 Überprüfung der Adresse
Um die Adresse zu überprüfen, klicken Sie auf "Suche" und wählen Sie "Adresse" aus dem Dropdown-Menü. Geben Sie dann die Hausnummer und den Straßennamen ein und klicken Sie auf "Los". Wenn Sie die richtige Adresse in den Suchergebnissen finden, klicken Sie auf den Reiter "Schulen". Hier sehen Sie eine Liste der Schulen, zu deren Einzugsbereich die Adresse gehört.
2.2 Suche nach einem neuen Schüler
Um sicherzustellen, dass der Schüler noch nicht im System vorhanden ist, geben Sie den Namen, das Geburtsdatum und das Geschlecht des Schülers ein und klicken Sie auf "Suche". Wenn keine Übereinstimmungen gefunden werden, klicken Sie auf "Neue Person erstellen", um den Schüler zum System hinzuzufügen. Geben Sie alle erforderlichen Felder gemäß Abschnitt 1 des EH 40 ein und klicken Sie auf "Speichern".
Hinzufügen des Schülers
Nachdem wir die Adresse überprüft haben und den Schüler bestätigt haben, können wir ihn in das System aufnehmen.
3.1 Eingabe der erforderlichen Informationen
Um den Schüler hinzuzufügen, gehen Sie zum Register "Index" und erweitern Sie das "Census" Modul. Klicken Sie auf "Person hinzufügen" und führen Sie eine Suche durch, um sicherzustellen, dass der Schüler nicht bereits im System vorhanden ist. Geben Sie den Namen, das Geburtsdatum und das Geschlecht des Schülers ein und klicken Sie auf "Suche". Wenn keine Übereinstimmungen gefunden werden, klicken Sie auf "Neue Person erstellen", um den Schüler zum System hinzuzufügen. Füllen Sie alle erforderlichen Felder gemäß Abschnitt 1 des EH 40 aus und klicken Sie auf "Speichern".
3.2 Hinzufügen der Rassen-/Ethnizitätsoptionen
Bei der Eingabe der Schülerinformationen müssen Sie auch die Rassen-/Ethnizitätsoptionen gemäß Abschnitt 1 des EH 40 angeben. Füllen Sie diese Informationen ordnungsgemäß aus und klicken Sie auf "Speichern".
Hinzufügen der Erziehungsberechtigten
Sobald der Schüler hinzugefügt wurde, ist es an der Zeit, die Erziehungsberechtigten in das System einzutragen.
4.1 Überprüfung der bereits vorhandenen Personen
Um sicherzustellen, dass die Erziehungsberechtigten noch nicht im System vorhanden sind, gehen Sie zum Register "Census" und klicken Sie auf "Person hinzufügen" unter "Census". Suchen Sie nach Vorname, Nachname und Geschlecht und klicken Sie auf "Suche". Wenn es sich um eine neue Familie im Bezirk handelt, klicken Sie auf "Neue Person erstellen". Es sind keine weiteren Pflichtfelder außer Name und Geschlecht erforderlich. Klicken Sie auf "Speichern", um die Erziehungsberechtigten hinzuzufügen.
4.2 Hinzufügen der Kontaktinformationen
Um die Kontaktinformationen für die Erziehungsberechtigten hinzuzufügen, klicken Sie auf den Namen des Erziehungsberechtigten. Dies bringt Sie zum Register "Demografie", wo Sie eine Handynummer, eine E-Mail-Adresse oder eine Arbeitsnummer hinzufügen können. Wählen Sie die entsprechenden Messenger-Präferenzen für jeden Kontakt aus und klicken Sie auf "Speichern". Wiederholen Sie diesen Vorgang, um alle in Abschnitt 4 des EH 40 aufgeführten Erziehungsberechtigten hinzuzufügen.
Zusammenführen von Schüler und Erziehungsberechtigten
Nachdem der Schüler und die Erziehungsberechtigten im System erfasst wurden, ist es an der Zeit, sie als Haushalt zusammenzubringen.
5.1 Verwendung des Zensus-Assistenten
Das Zusammenführen von Schüler und Erziehungsberechtigten wird mithilfe des Zensus-Assistenten durchgeführt. Dieses Tool befindet sich im "Census" Modul unter "Index". Durchsuchen Sie nacheinander alle Mitglieder des Haushalts mithilfe der Suchfelder im Zensus-Assistenten. Die Suchergebnisse werden auf der linken Seite des Bildschirms angezeigt. Wenn Sie eine Person zu einem neuen Haushalt hinzufügen möchten, klicken Sie auf ihren Namen in den Suchergebnissen.
5.2 Benennung und Eingabe der Haushaltsinformationen
Auf dem Bildschirm "Assembling a New Household" geben Sie den Namen des Haushalts ein, indem Sie die Nachnamen der Erziehungsberechtigten verwenden und diese durch Bindestriche trennen. Geben Sie außerdem die Telefonnummer des Haushalts ein. Dies ist die Haupttelefonnummer für den Haushalt. Wählen Sie das Startdatum des Haushalts aus und aktivieren Sie das Kontrollkästchen "Mailing", um die Adresse als Postanschrift zu kennzeichnen. Geben Sie das Startdatum für jedes Haushaltsmitglied ein.
5.3 Festlegen der Beziehungen im Haushalt
Auf dem Bildschirm "Step 3" können Sie die Beziehungen zwischen den Haushaltsmitgliedern festlegen. Wählen Sie neben dem Namen des Erziehungsberechtigten die entsprechende Beziehung aus dem Dropdown-Menü aus und geben Sie das Startdatum der Beziehung ein. Aktivieren Sie die Kontrollkästchen "Guardian", "Mailing", "Portal" und "Messenger" für den Erziehungsberechtigten. Wenn alles erledigt ist, klicken Sie auf "Speichern und Fertigstellen".
Hinzufügen von Notfallkontakten
Gemäß Abschnitt 6 des EH 40 müssen auch Notfallkontakte für den Schüler in Infinite Campus hinzugefügt werden.
6.1 Hinzufügen von Notfallkontakten zu einem Schüler
Um einen Notfallkontakt hinzuzufügen, klicken Sie auf den Namen des Schülers in der "Index" Suche und gehen Sie zum Register "Beziehungen". Klicken Sie auf "Neue Beziehung außerhalb des Haushalts" und suchen Sie nach dem Kontakt. Wenn der Kontakt noch nicht im System vorhanden ist, wählen Sie "Neue Person erstellen". Geben Sie Vorname, Nachname und Geschlecht des Kontakts ein und klicken Sie auf "Speichern". Wählen Sie dann den Namen aus der Liste der neuen Personen aus und schließen Sie das Fenster. Geben Sie die Beziehung zum Kontakt sowie ein Startdatum und eine Notfallprioritätsnummer ein. Notfallkontakte erhalten keine Mailing-, Portal- oder Messenger-Berechtigungen. Klicken Sie auf "Speichern", um die Informationen zu speichern.
6.2 Eingabe der Kontaktdaten für Notfallkontakte
Um die Kontaktdaten für den Notfallkontakt einzugeben, klicken Sie auf den Namen des Kontakts und wechseln Sie zum Register "Demografie". Scrollen Sie nach unten, um die Kontaktinformationen einzugeben. Vergessen Sie nicht, die Notfallkontakt-Präferenz zu aktivieren. Klicken Sie auf "Speichern", wenn Sie fertig sind.
Einschreibung des Schülers
Nachdem der Schüler und die Erziehungsberechtigten im System erfasst wurden, können Sie den Schüler einschreiben.
7.1 Überprüfung der Schülerinformationen
Gehen Sie zum Register "Index" und klicken Sie auf "Schülerinformationen - Allgemein". Wenn der Name des Schülers nicht aufgeführt ist, führen Sie eine Suche nach Nachname, Vorname des Schülers durch. Wählen Sie den Schüler aus der Liste aus.
7.2 Erstellen einer neuen Einschreibung
Klicken Sie auf das Register "Einschreibungen" und wählen Sie "Neue Einschreibung" aus, um den Schüler einzuschreiben. Wählen Sie das aktuelle Schuljahr für eine Einschreibung vor Ort aus. Für eine Einschreibung in den Kindergarten im kommenden Schuljahr wählen Sie das entsprechende Schuljahr aus. Wählen Sie die richtige Klasse und geben Sie ein Startdatum und einen Startstatus für den Schüler ein. Scrollen Sie nach unten und füllen Sie die entsprechenden Abschnitte des EH 40 aus. Klicken Sie auf "Speichern", um die Einschreibung abzuschließen.
8. Zuweisen einer Einschreibung zu einem Homeroom
Um eine Einschreibung für einen Schüler der Klassen K bis 8 einem Homeroom zuzuweisen, klicken Sie auf das Register "Stundenplan" und dann auf "Walk-In Scheduler". Klicken Sie auf einen der Links mit dem Hinweis "Empty" und wählen Sie den richtigen Homeroom aus der Liste auf der rechten Seite aus. Verwenden Sie die Suchparameter, um die Ergebnisse einzugrenzen. Beachten Sie, dass Sie warten sollten, bis alle Stundenpläne für das kommende Schuljahr fertiggestellt sind, bevor Sie einen Kindergarten-Schüler einem Homeroom zuweisen. Wenn Eltern FERPA-Beschränkungen oder Test-Opt-Outs beantragt haben, können Sie diese Informationen im entsprechenden Tab eingeben.
Abschluss
Herzlichen Glückwunsch! Sie haben erfolgreich einen neuen Schüler und seine Familie im Schülerinformationssystem aufgenommen und eingeschrieben. Von der Überprüfung der Adresse bis zur Einschreibung des Schülers haben Sie alle erforderlichen Schritte durchgeführt. Vergessen Sie nicht, die Informationen regelmäßig zu aktualisieren und bei Bedarf weitere Anpassungen vorzunehmen.
Highlights:
- Überprüfen Sie die Adresse, um sicherzustellen, dass sie im Einzugsbereich liegt.
- Fügen Sie den neuen Schüler zum System hinzu und geben Sie alle erforderlichen Informationen ein.
- Fügen Sie die Erziehungsberechtigten des Schülers hinzu und verwalten Sie deren Kontaktinformationen.
- Bringen Sie Schüler und Erziehungsberechtigte in einem Haushalt zusammen.
- Fügen Sie Notfallkontakte für den Schüler hinzu.
- Schließen Sie die Einschreibung des Schülers ab und weisen Sie ihn einem Homeroom zu.
FAQ:
Frage: Was passiert, wenn ein Haushaltsmitglied umzieht oder neue Kontaktdaten hat?
Antwort: Wenn sich ein Haushaltsmitglied ändert, aktualisieren Sie die entsprechenden Informationen im System, um sicherzustellen, dass alle Daten aktuell sind.
Frage: Kann ich nachträglich weitere Erziehungsberechtigte oder Notfallkontakte hinzufügen?
Antwort: Ja, Sie können jederzeit weitere Erziehungsberechtigte oder Notfallkontakte hinzufügen, indem Sie die entsprechenden Schritte im System befolgen.
Frage: Was passiert mit den Einschreibungsunterlagen nach der Einschreibung?
Antwort: Die Einschreibungsunterlagen sollten entsprechend den Richtlinien Ihrer Schule oder des Schulbezirks aufbewahrt werden. In einigen Fällen müssen sie möglicherweise über einen bestimmten Zeitraum aufbewahrt werden. Überprüfen Sie die entsprechenden Richtlinien, um sicherzustellen, dass alle Unterlagen ordnungsgemäß aufbewahrt werden.
Frage: Wo finde ich weitere Informationen zur Verwendung des Schülerinformationssystems?
Antwort: Sie können weitere Informationen zur Verwendung des Schülerinformationssystems in der Dokumentation oder den Schulungsressourcen des Systems finden.
 WHY YOU SHOULD CHOOSE Proseoai
WHY YOU SHOULD CHOOSE Proseoai